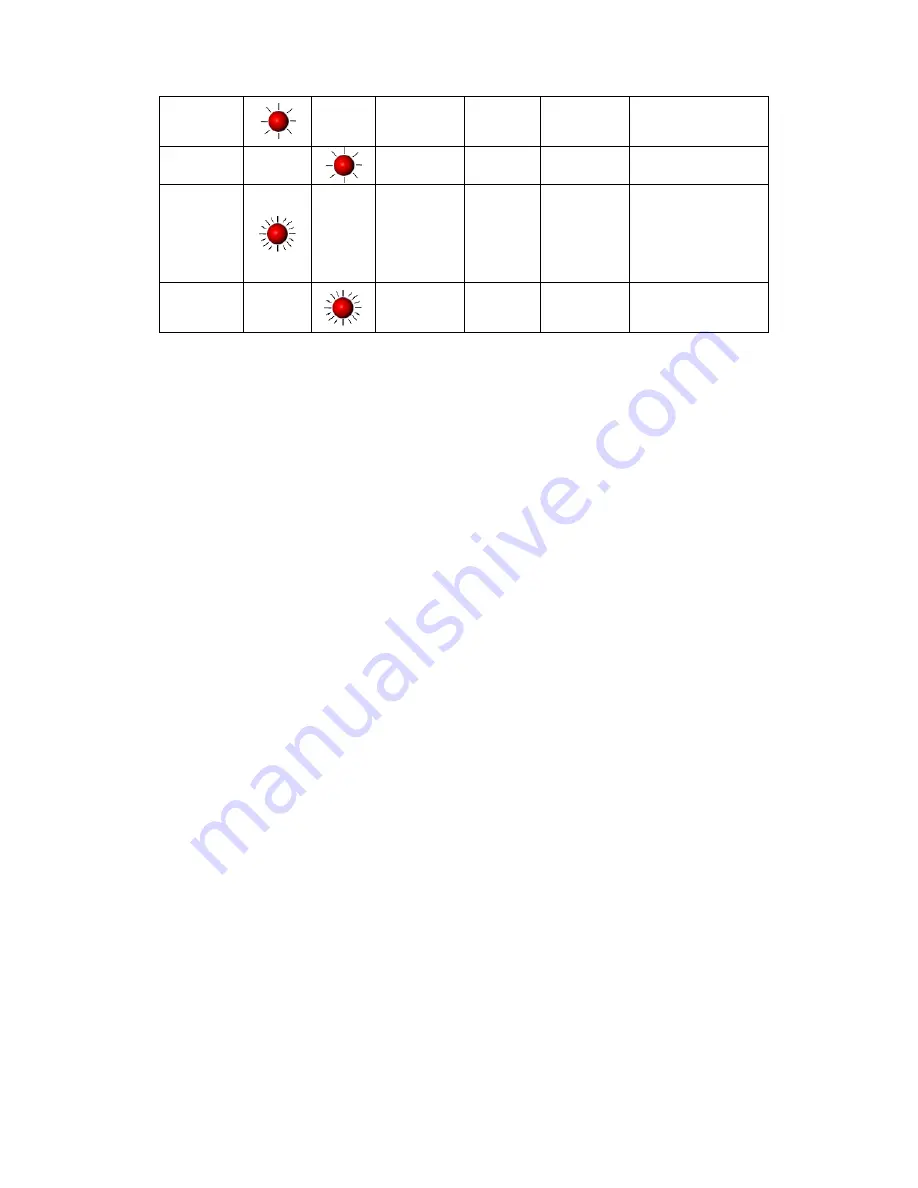
Memory
Full
2 beeps
twice
Memory is
full
Delete unnecessary
data in the memory
or use CF Card.
Rewinder
Full
2 beeps
twice
Rewinder is
full
Remove the labels
on rewinder.
Filename
can not be
found
2 beeps
twice
Can’t find
the file
Use “~X4”
command to print
out all the files, then
check whether the
file exist and the
names are correct.
Filename
repeated
2 beeps
twice
File name
is repeated
Change the file
name and
download again.
EZPi-1000 User’s Manual
31














































