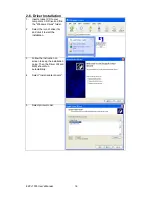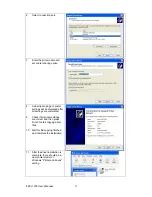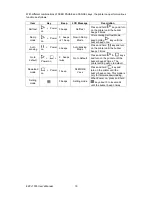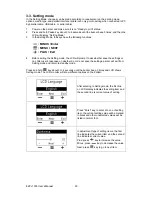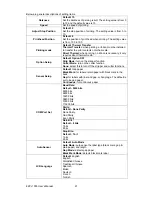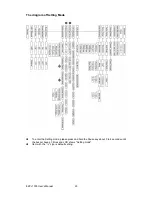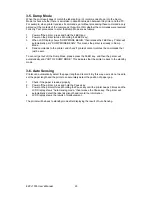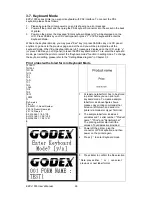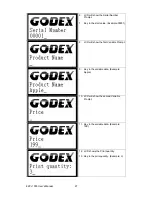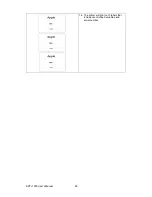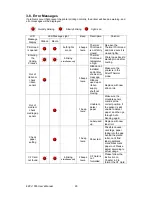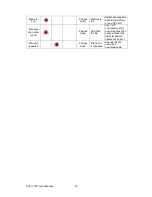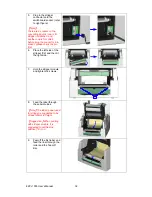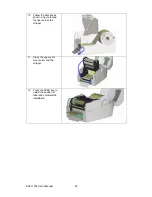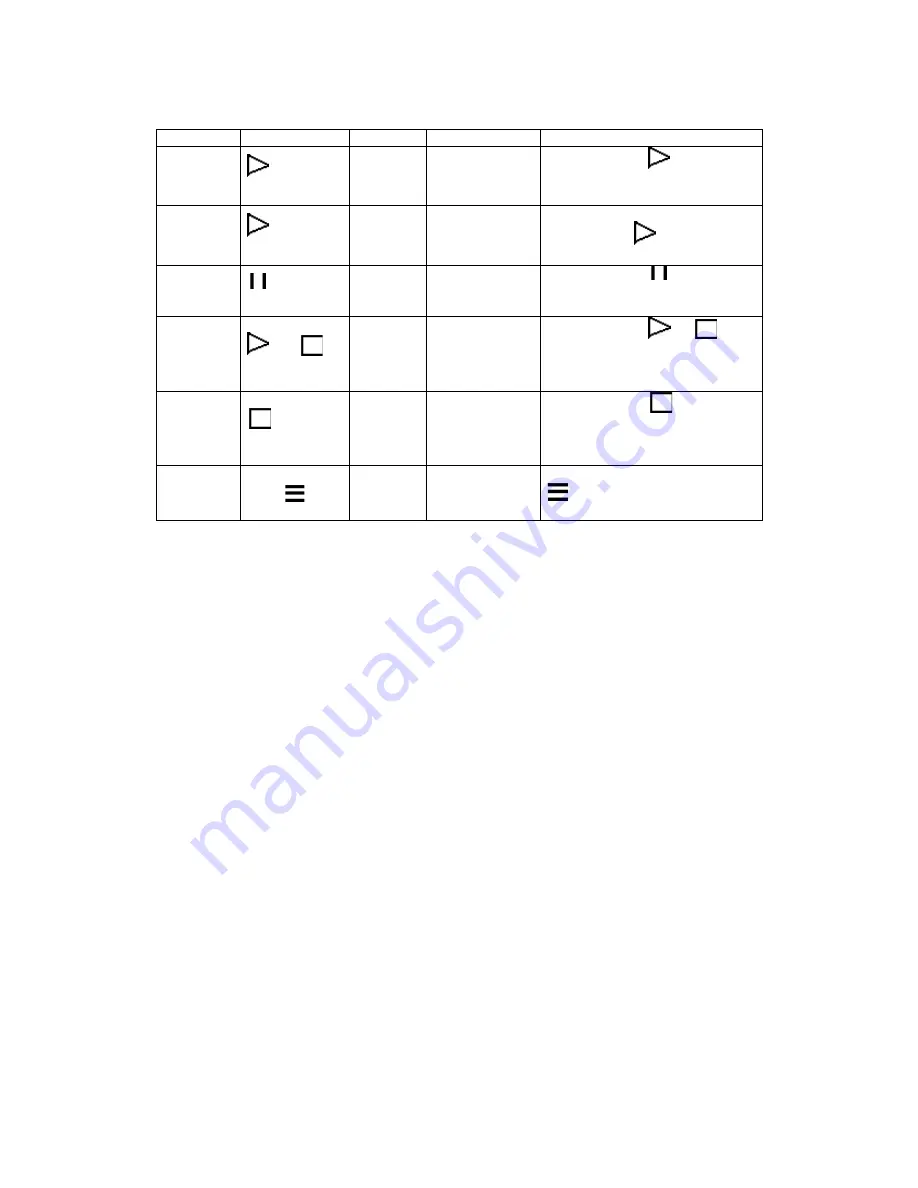
With different combinations of FEED PAUSE and CANCEL keys, the printer can perform various
functions as follows:
Item
Key
Beep
LCD Message
Description
Self test
+ Power
on
3 beeps
Self test
Press and hold
key and turn
on the printer until the buzzer
beeps 3 times.
Dump
mode
+ Power
on
3 beeps
Æ
1 beep
Now in Dump
Mode
After entering Self test Mode,
keep holding
key until the
buzzer beep once.
Auto
sensing
+ Power
on
3 beeps
Auto sensing
Mode
Press and hold
key and turn
on the printer until the buzzer
beeps 3 times.
Go to
default
+
+
Power on
2 beeps
twice
Go to default
Press and hold
&
keys
and turn on the printer until the
buzzer beeps 2 times. The
printer setting will go to default.
Download
mode
+ Power
on
1 beep
DL MODE
Vx.xx
Press and hold
key and
turn on the printer until the
buzzer beeps once. This mode is
only for firmware downloading.
Setting
mode
3 beeps
Setting mode
When Power on, press and hold
key about 3 to 4 seconds
until the buzzer beep 3 times.
EZPi-1000 User’s Manual
19