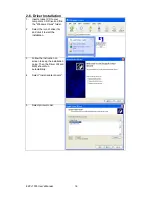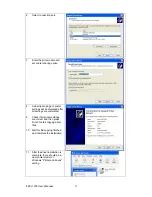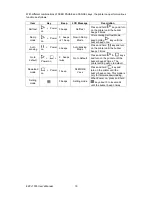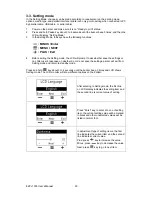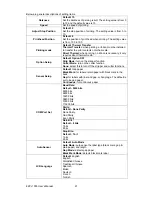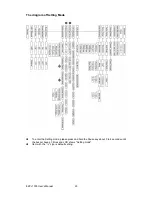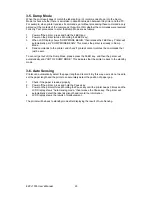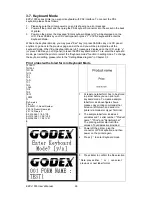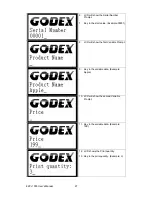Reviews:
No comments
Related manuals for EZPi-1200
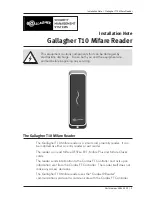
T10
Brand: Gallagher Pages: 11

GRYPHON
Brand: Datalogic Pages: 24

DSM0400
Brand: Datalogic Pages: 48

DS6500 Series
Brand: Datalogic Pages: 36

DS6400
Brand: Datalogic Pages: 29
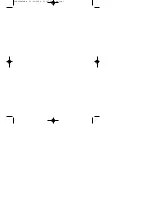
PM-Pro 3
Brand: Hama Pages: 5

BLUETOOTH L (1D)
Brand: Baracoda Pages: 49

DS4800 Series
Brand: Motorola Pages: 422

RS507 Series
Brand: Motorola Pages: 263

DS9208
Brand: Motorola Pages: 440

USB 2.0 SD
Brand: Motorola Pages: 44

Easy Talk
Brand: Idea Pages: 10

Barcode Reader P4 BCR
Brand: Banner Pages: 2

SCWBS-1
Brand: Scan Corporation Pages: 77

Chipper BT
Brand: BBPOS Pages: 2

ELS-7206
Brand: Elite Pages: 2

TTP-245 Plus
Brand: TSC Pages: 72

55IN1CRS03
Brand: Diablotek Pages: 1