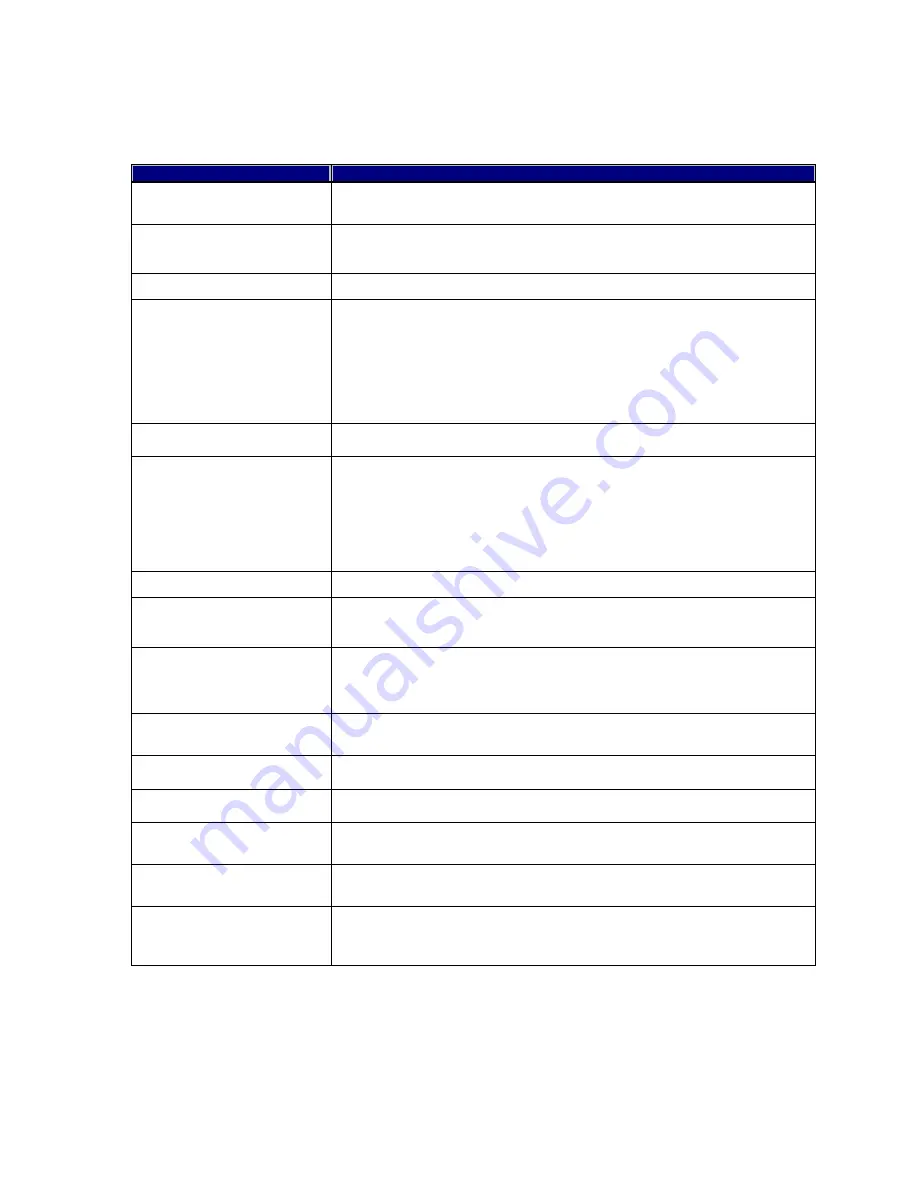
Appendix
A. Troubleshooting
Problem
Solution or Reason
LED does not light (power
switch already turned on).
Check Power connector.
Printing stops and LED turns
red.
Software setting or programming problem.
Refer described on page 5.
Perform a Label Gap Sensor Adjustment as described on page 14.
Printing no stops or skip label
Perform a Label Gap Sensor Adjustment as described on page 14.
Printer seems to be working
but nothing is printed.
Direct Thermal Printing:
Verify that the media is intended for direct thermal printing by testing if the
paper is blackened by the heat from a hot object (+ 70°C/160°F or more).
Check that the heat-sensitive side faces the printhead.
Thermal Transfer Printing:
Verify that the printer is loaded with thermal transfer ribbon and that the
ink-coated sided faces the receiving face material.
Label stuck.
Remove the stuck labels and use soft cloth soaked with alcohol to clean
the adhesive glue.
Only part of the label is printed.
Label or ribbon stuck on the printhead.
Software problem.
Margin setting incorrect.
Printhead not completely locked.
Make sure the ribbon is not wrinkled.
Adjust the printhead pressure screws to increase the pressure.
Check if using correct power source.
Difficult to load label roll.
Labels stuck in the printer.
When printing out, some dots
missing.
Clean printhead with alcohol (If the label glue is stuck to printhead, apply
alcohol to printhead, and wipe with soft cloth softly).
Replace printhead.
Printing position not correct.
Check the gap sensor, it may be covered with dust.
Perform a Label Gap Sensor Adjustment as described on page 14.
Contact your label supplier, make sure they use qualified label material.
Check the label guide, it may not be in the proper position.
Label printing jumps to next
label.
Check the label height setting.
Check the gap sensor, it may be covered with dust.
Label printing not very clear.
Clean the printhead as described on page 14.
Check the printer darkness (density) setting.
Paper is not properly cut.
Check the cutter, it may be covered with paper dust in the blade holder
shaft.
Label peeling not working
correctly.
Check the printer strip sensor, it may be covered with dust.
Check label installation.
Printer not feeding when using
narrow label.
Decrease the pressure on the right hand side of the printhead, refer
described on page 15.
Garbage appears when
printing length is over 16
inches.
Check if expanded SRAM (option) is installed.
16

































