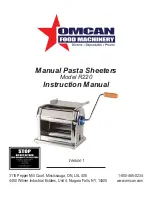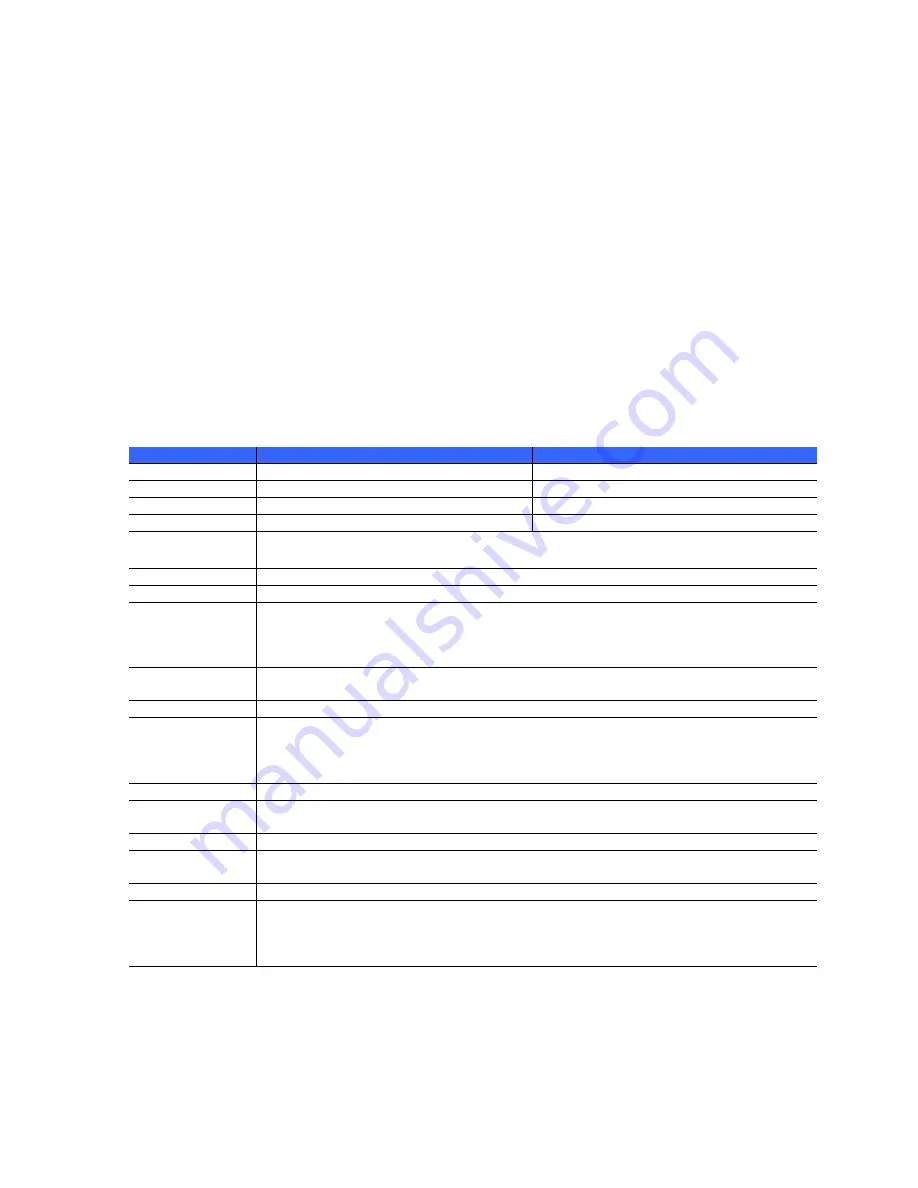
1. About the Printer
1-1. Introduction
The EZ-4TT/4TK Plus includes the following features:
The EZ-4TT/4TK Plus is a label printer capable of printing in both thermal transfer and direct thermal mode
for maximum versatility
EZ-4TT Plus has a 4” print wide with 16” print length that can be maximized to 40” long and the EZ-4TK
Plus has a 4” print wide with 6” print length that can be maximized to 16” long
The printing resolution is 203dpi / 300dpi and a high-speed performance of up to 4” per second
EZ-4TT/4TK Plus are the ideal printer for different project requirements due to its design of downloadable
firmware
The EZ-4TT/4TK Plus can also function without a PC as a stand-alone printer when connected to the
Godex user-friendly keyboard where space is limited
Built-in memory for download labels, pictures, ASCII bitmap fonts and Asia bitmap fonts
Y2K compliant Internal Time/Date clock can record the time automatically and functions when power is off
Large label roll size for 10 inches O.D. up to 260 meters in length.
Free QLabel-III software bundled in every printer package, thus providing a complete solution
1-2. General Specifications
Specifications
EZ-4TT Plus
EZ-4TK Plus
Resolution
203 dpi
300 dpi
Print speeds
1” ~ 4”
2” ~ 4”
Print length
10mm~406mm
10mm~152mm
Print width
25mm~104mm
25mm~108mm
Media
Thickness: 0.06mm to 0.2mm
Roll size: Internal O.D. 4” / External O.D. 10” on a 1” or 3” I.D. core
Ribbon
Max.110mm width; 150 meters length; I.D. 0.5”
Memory
Fonts, Graphics, Formats and Double-byte characters storage
Programming
Godex EZPL Language (downloadable)
Label Create Software – QLabel-III
Windows Driver (31/95/98/ME/2000/NT)
DLL
Bar codes
Code 39, Code 93, Code 128 (A,B,C), UCC 128, UPC A / E (add on 2 & 5), I 2 of 5, EAN
8 / 13 (add on 2 & 5), CODABAR, POSTNET, EAN 128, DUN 14
2D Bar codes
MAXICODE, PDF417
Fonts
Internal CG Triumvirate fonts
Soft Fonts downloadable
All fonts in 4 directions rotation (0, 90, 180, 270 degrees)
Asia fonts in 8 directions rotation (left to right or top to bottom)
Graphics
BMP, PCX file; Support ICO, WMF, JPG, EMF file through software
Sensing
Sensor type: Label gap sensing, Black mark sensing
Detection: Label length auto sensing and/or Program Command setting
Real Time Clock
Standard
Interface RS-232
Centronics parallel
Power
Auto Switch AC110V~240V, DC24V5A
Environment
Operating Temperature: 40°F to 104°F (5°C to 40°C)
Operating Humidity: 30%-85%
Storage Temperature: -40°F to 122°F (-20°C to 50°C)
Storage Humidity: 10%~90%
3