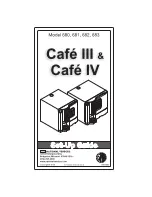※
Please make sure to power off the printer before you clean it.
*
**
Please clean the cutter once a month or after 1,000 cuts to prevent trouble and retain the print quality.
** Please do not touch the cutter blade with bare hands.
***
*
When cleaning the cutter blade, make sure that the printer power is turned off and disconnect
the power cable from the electrical outlet.
Note
Open the cutter cover.
5
Maintenance and Adjustment
5.3
Cleaning The Cutter & TPH With Cleaning Pen
Swipe across the surface of
cutter with the cleaning pen.
Swipe across print head with
the cleaning pen.
Swipe across the surface of
cutter with the cleaning pen.