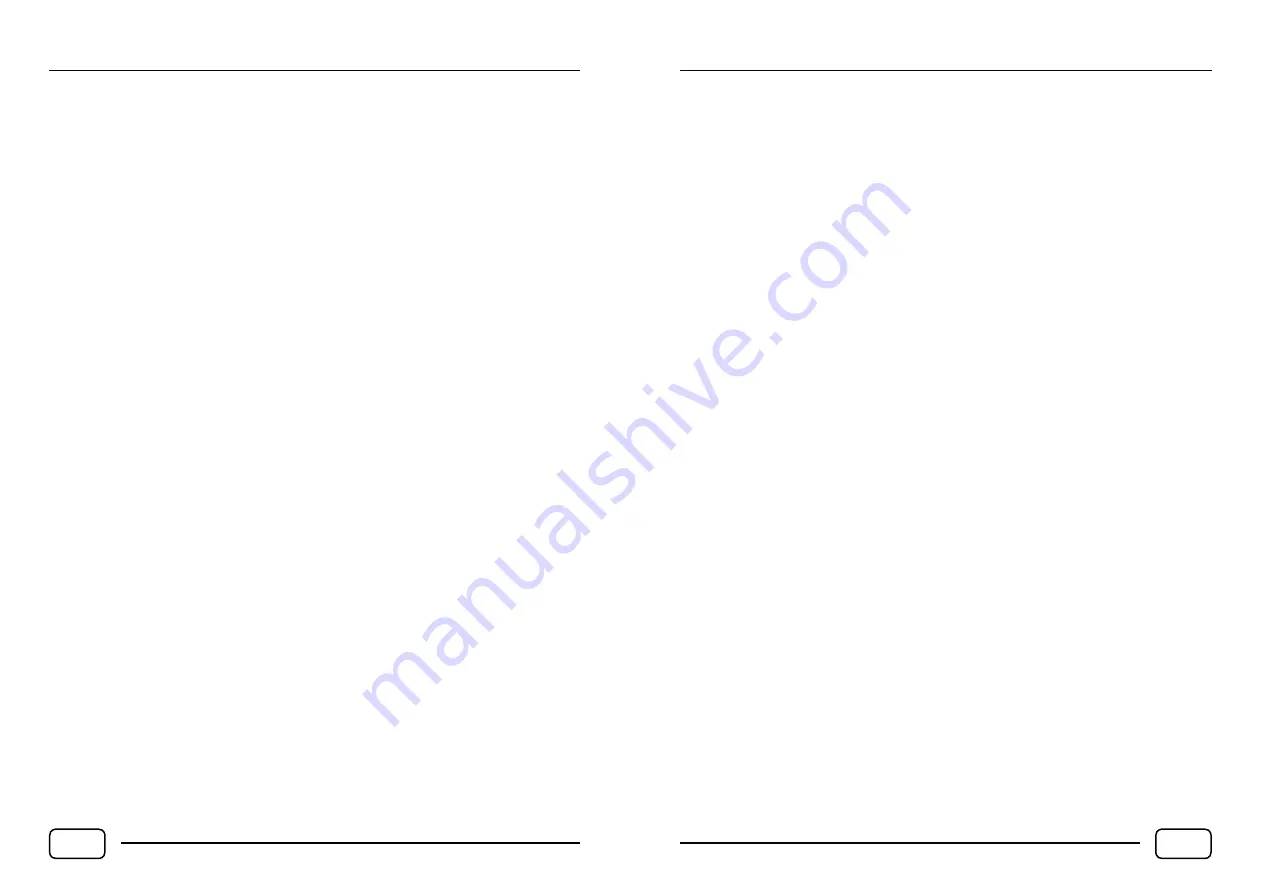
TV OPERATION
• Upon successful insertion, the authentication process between the module, access card and
the TV will begin. The user is informed about the result of the process via the information
window. If the process is successfully completed, the TV will start working with the access card
and, after updating the access card keys, the scrambled content will be accessible for
viewing.
•
Important
- due to the vast amount of CI+ modules introduced to the market, it is not possible
to guarantee full support and perfect functioning of each module. Please contact Tipa s.r.o.
for module recommendation.
• The authentication process may run again when the TV set is restarted. This is normal.
• It may take up to 30 minutes to activate the CA card and this process depends on many factors.
Please follow your operator‘s instructions. This is not a malfunction.
• If the scrambled services are not accessible within a hour, please follow the instructions in the
„Troubleshooting“ chapter.
• The operator determines the quantity, type and conditions of the coded services provided
according to their business model. For more information on the services provided, please
contact your operator, or provider.
5.4 QBAR features
• Press QBAR to quickly access the most used functions.
•
Wireless display
- allows you to wirelessly mirror the screen from your mobile device.
•
Enjoy music
– turns of the display and enables audio channel. To cancel, press any button
on the remote control except the audio volume control.
•
Sleep timer
- allows you to set the sleep timer from 10 to 120 minutes.
•
World clock
- displays the current time in the world.
•
Soundbar ready
- enables automatic sound enhancement for audio systems.
•
PVR
– opens PVR recording menu. For more information, see the separate chapter “PVR recor-
ding”.
•
Sports mode
- turns on a special mode that adapts the picture and sound settings to improve
viewing of sport content.
5.5 Smart TV menu
Your GoSat TV is equipped with a number of smart features accessible through the Smart TV tile
menu. If your TV is successfully connected to the Internet, press HOME (11) to display this menu.
You can control the selection cursor by using the navigation pad on the remote control. The contents
of the Smart TV menu are divided into three tabs, which you can switch between using the bar shown
at the bottom left of the menu, or the menu switches to the next tab when scrolling beyond the right
or left edge of the screen.
To exit the currently running application and to return to the Smart TV menu, press HOME (11) on the
remote control.
•
Home
– a home page offering search for videos of selected genre (Sports, Cinema, Music), browsing
history, manual search, as well as currently popular videos and news.
•
TV
- here is the list of signal inputs (TV, AV, HDMI), as well as the ability to view the contents of
a USB device when connected.
•
Apps
- this tab includes pre-installed apps as well as the Apps Store to browse other available apps
that are not installed on your TV. The application runs online and cannot be installed on the TV.
To browse the Internet, you can use the Brower with the option to add pages to your favorite group,
view the browsing history, or bring up the mouse cursor for easier navigation.
EN 12
TV OPERATION
Note:
Many applications accessible through the Smart TV menu are provided by third parties with
their own language localization. Localization in your chosen language may not be available.
6.6 HbbTV
The GoSat TV is equipped with the hugely popular HbbTV Hybrid Internet Television feature, also
known as the „red button“. In this mode, individual program providers allow access to attractive
content that is not part of the normal broadcast. Examples are films, programs, reports, discussions,
television programs, or even an archive of previously broadcast programs with the possibility of addi
-
tional viewing.
To display HbbTV content, three important conditions must be met:
1. The TV must have internet access with a valid network configuration
2. HbbTV mode must be turned on in Settings / System / Smart TV / HbbTV Settings
3. The selected DTV program must provide HbbTV content
If the above conditions are met, the HbbTV symbol usually located in the lower right corner of the
screen will appear while watching the selected program. Press the red button (25) to access the
HbbTV content.
Note:
the type, quantity, loading speed, and graphical design of HbbTV content vary depending
on the provider and the program selected.
It may take up to 1 minute before the HbbTV symbol appears.
6) TV settings
• Press the SETTING button. A menu appears in which you can change the picture, sound
and system functions.
• The displayed setting options vary depending on the selected signal input. If you are having
trouble finding the desired setting or function, verify that the selected signal input is correct.
• The picture functions depend on the quality of the video input signal, so their effect may not
always be noticeable.
6.1 Picture
•
Picture preset
- you can choose between preset picture modes that best suit your preferences.
Choose from modes: Standard, Dynamic, Natural, Cinema, Stadium, Personal (custom).
• If you adjust the picture settings when a preset mode is activated, the picture setting auto-
matically switches to the Personal (custom) mode. However, you can return to the preset
picture modes at any time.
• Personal (custom) settings allow you to adjust the backlight, brightness, contrast, saturation,
tint and sharpness of the image.
•
Color temperature
- allows you to adjust the Cool, Normal, Warm, or Custom color tone of the
image.
•
Auto format
- automatically adjusts the picture format based on the parameters of the received
video signal.
•
Screen mode
- set the aspect ratio of the displayed video signal.
•
Overscan
- allows video to be displayed outside the visible frame of the display. Designed
especially for compatibility of older analog devices
•
ECO settings
- adjusts picture settings to save power.
•
Micro dimming
- automatic real-time backlight adjustment based on the brightness of the next
image frame.
•
Reset picture
- resets the picture settings to the factory defaults.
EN 13








































