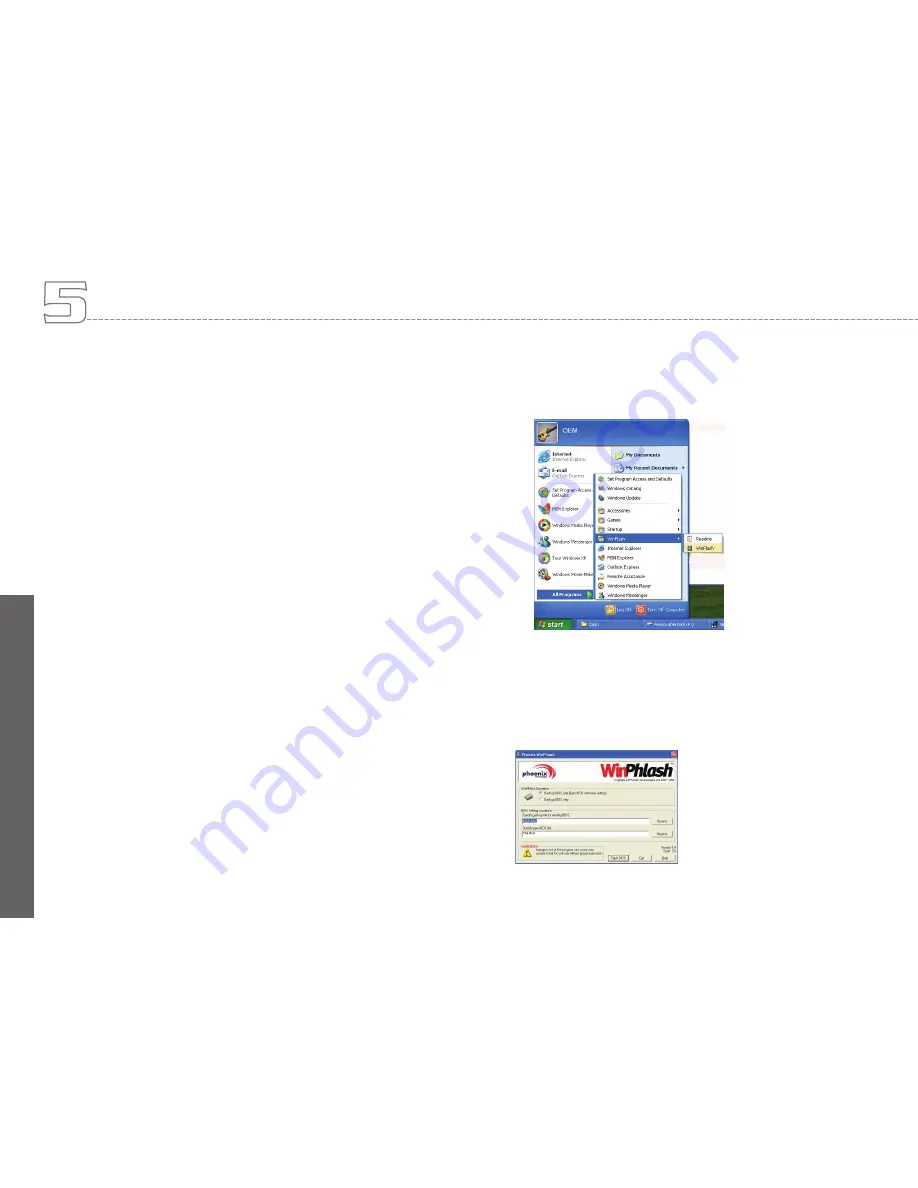
En
gl
ish
39
Personalize Your W511 Series Notebook Computer
5.3
How to Upgrade the BIOS
W511 notebook computer uses EPROM Flash BIOS chip that allows
you to easily upgrade the BIOS program.
When you update the BIOS, any customized settings you made are
lost. Please go to Gigabyte website at http://www.gigabyte.com.tw for
the latest BIOS upgrade utility.
To upgrade the BIOS on DOS:
1. Insert the disk with BIOS updated into the diskette drive.
(USB FDD, USB Flash Disc, or Floppy Disc)
2. Power on the system with the diskette in the diskette drive.
3. On the DOS prompt, type the following command.
A:\> Phlash016 XXXXXX.ROM (BIOS filename) /allb
/c or
A:\>XXXXXX.BAT (Batch file for BIOS file)
4. The system is now automatically running the BIOS upgrade.
5. The system will shut down automatically when the upgrade is
completed.
To upgrade the BIOS on Windows:
1. Please go to Gigabyte website at http://www.gigabyte.com.tw
(Home > Support > Notebook > BIOS > BIOS of W511) to down-
load
BIOS upgrade tool (Phoenix WinPhlash) and
the
latest BIOS upgrade utility.
2. Unzip the file you have downloaded.
3. Run the setup.exe in your unzipped folder.
After you have successfully installed the WinFlash program,
click Start, then point to Programs, you will find WinFlash pro-
gram folder, click WinFlash.
4. Select the operation you desired. “Backup BIOS and Flash
BIOS with new settings” will erase all the settings you previ-
ously made. Specify the location of your backup file and your
new BIOS file. Click Flash BIOS when you are ready to reset
your BIOS with new settings.






























