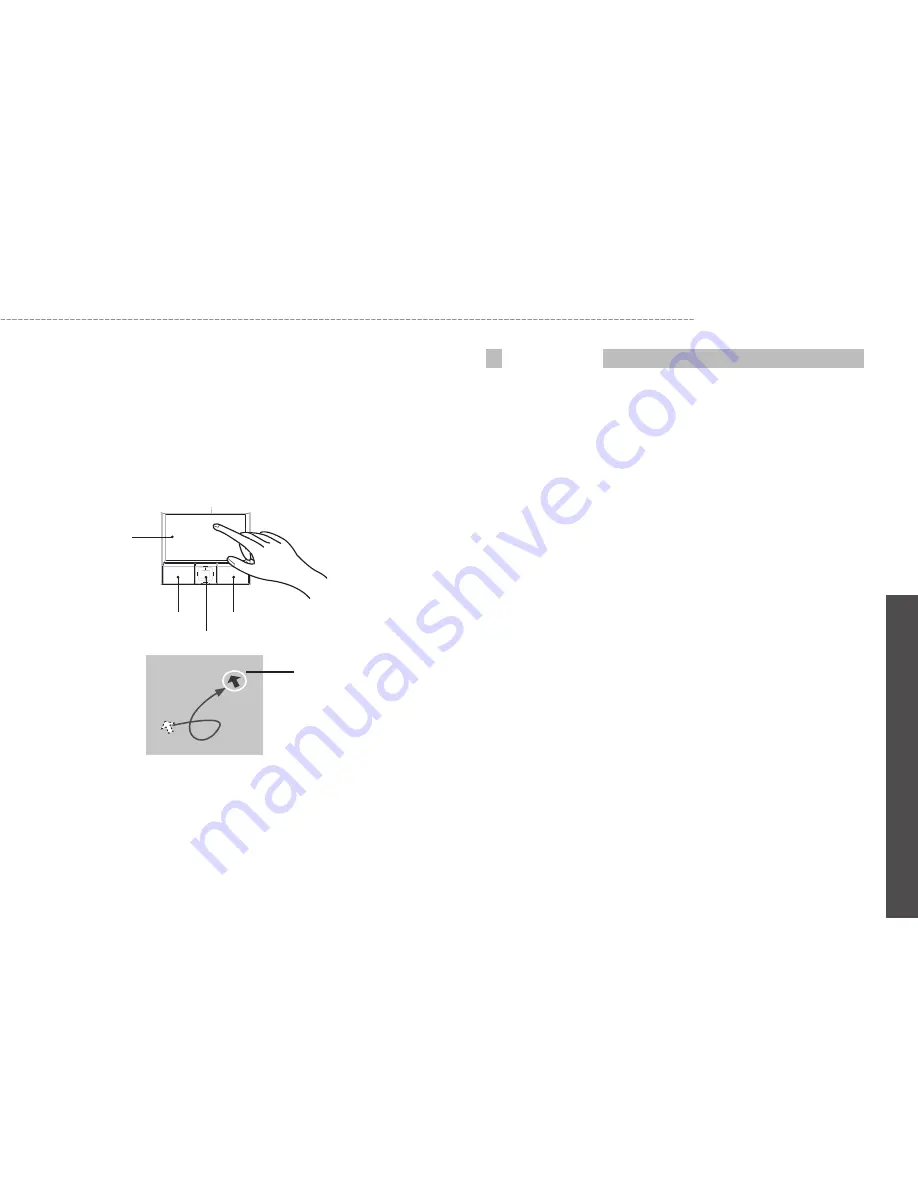
20
W511
Series
User’s Manual
En
glis
h
3.3
Using the TouchPad
The TouchPad senses movement on its surface, offers functions like
a mouse.
Move your finger across the touchpad to move the cursor. You can
let computer executed functions by using touchpad. For example,
you can move the cursor to a point and press right or left button to
select actions.
• Press left and right buttons to do selection and excution fuctions
(for more details, please read the TouchPad Basic section). Use the
4-way scroll button to scroll up or down and move left or right a page.
This button mimics your cursor pressing on the right scroll bar of
Windows applications.
Tap Once
Move the cursor to the desired point and then press the left button or
one quick light tapping. This operation can be used under the follow-
ing situation:
Executing “Yes” or “Cancel” or Selecting item (from the menu bar)
Tap Twice
To start an application or open file, simply move the cursor to the
desired point and press the left button twice or tapping twice on the
surface.
Press Right Button
To select items from the menu bar, move the cursor to the desired
point and then press right button once.
Dragging
Move the cursor to the desired point and then hold the left button.
This is used for dragging an icon or changing the size of window. For
example, if you want to copy or move one file. Simply drag the file to
another folder, window, or software icon; then release the left button.
Scroll Up/Down or Left/Right the screen
Use the 4-way scroll button to scroll screen.
Cursor - move
as your finger
move across the
touchpad
TouchPad Basic
Left button
Right button
Scroll button
TouchPad






























