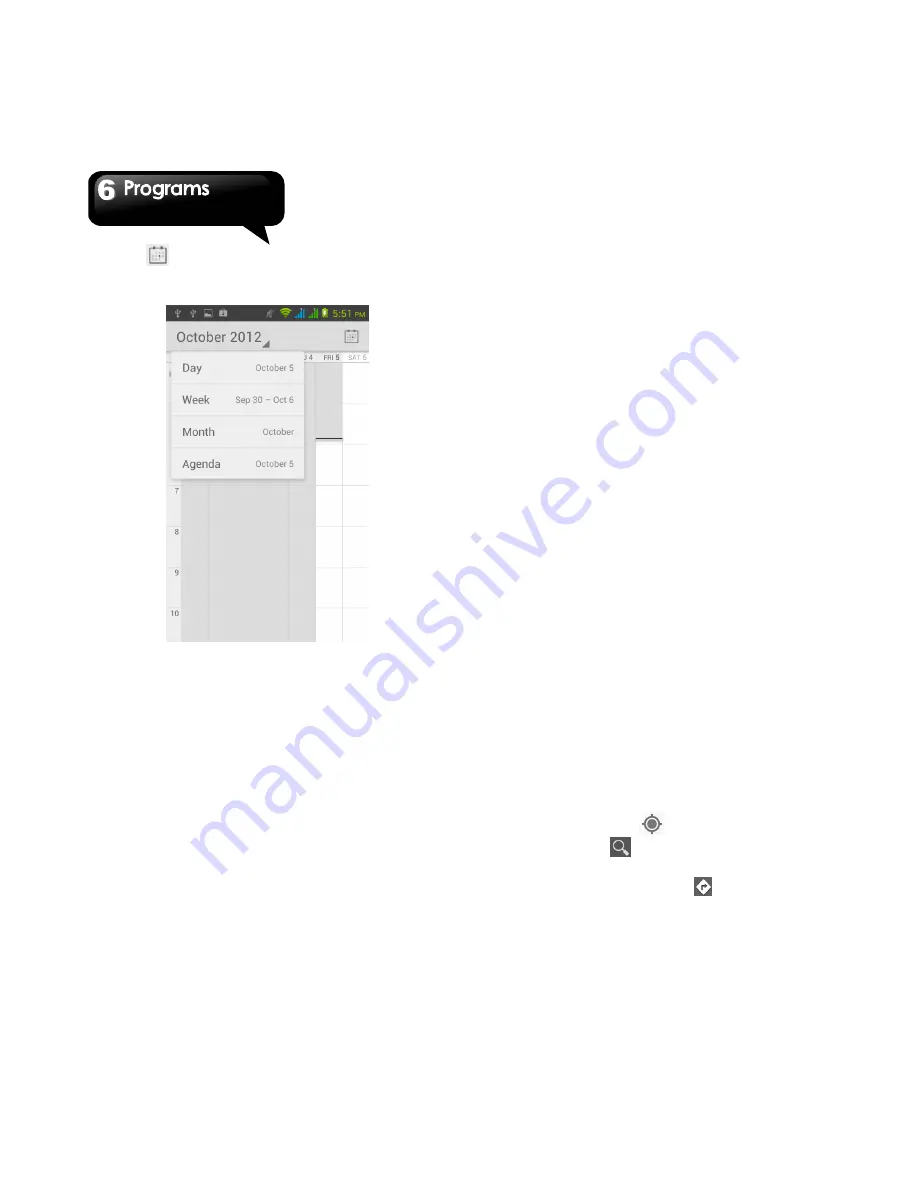
GS202
│
6-6
4. Tap
to go back to today.
5. Tap Menu > Settings to see more settings.
To view a event
1. Tap Application Drawer > APPS tab > Calendar.
2. Tap Calendar arrow > Agenda to display the
events.
To add and schedule an event
1. Tap Application Drawer > APPS tab > Calendar.
2. Tap Menu > New event.
3. Enter the details of the event.
4. Select the dates in the fields of “From” and “To”.
For an all-day event, check “ALL DAY”.
5. To set up the “repetition”, select one of the
options from the list.
6. To set up a reminder, select the time from the
list.
7. When finished, tap “DONE” to return to the
calendar.
NOTE:
The added and scheduled events will be
showed in the status bar.
6.5 Gmail
Gmail is Google's web-based email service. Gmail
can be configured when you set up your phone for
the first time. Depending on your settings of the
synchronization, Gmail on your phone may be
synchronized with your Gmail account on the web
automatically.
1. Tap Application Drawer > APPS tab > Gmail.
2. If you do not log in your Google Account, tap
“NEW ” to create an account, or tap “Existing” to
sign in the Google account. Please follow the
on-screen instruction to log in.
3. Once logged in, you can begin reading and
sending emails from your Gmail account.
6.6 Maps
Google's mapping service help you search for the
places you want.
NOTE:
If you connect to the Internet and turn on the
GPS, you may be charged.
To open Map
1. Tap Application Drawer > APPS tab > Maps.
2. Do any of the following:
My location: Tap
to go back to my location.
Search: Tap
to search for a place you want.
You need type in a keyword to begin to search.
To get the direction: Tap
to input your start
point and your destination, and then, Maps will
direct you to attend the destination. You can
select Car, Bus, or Walk mode.
Summary of Contents for GS202
Page 1: ...GS202 ...















































