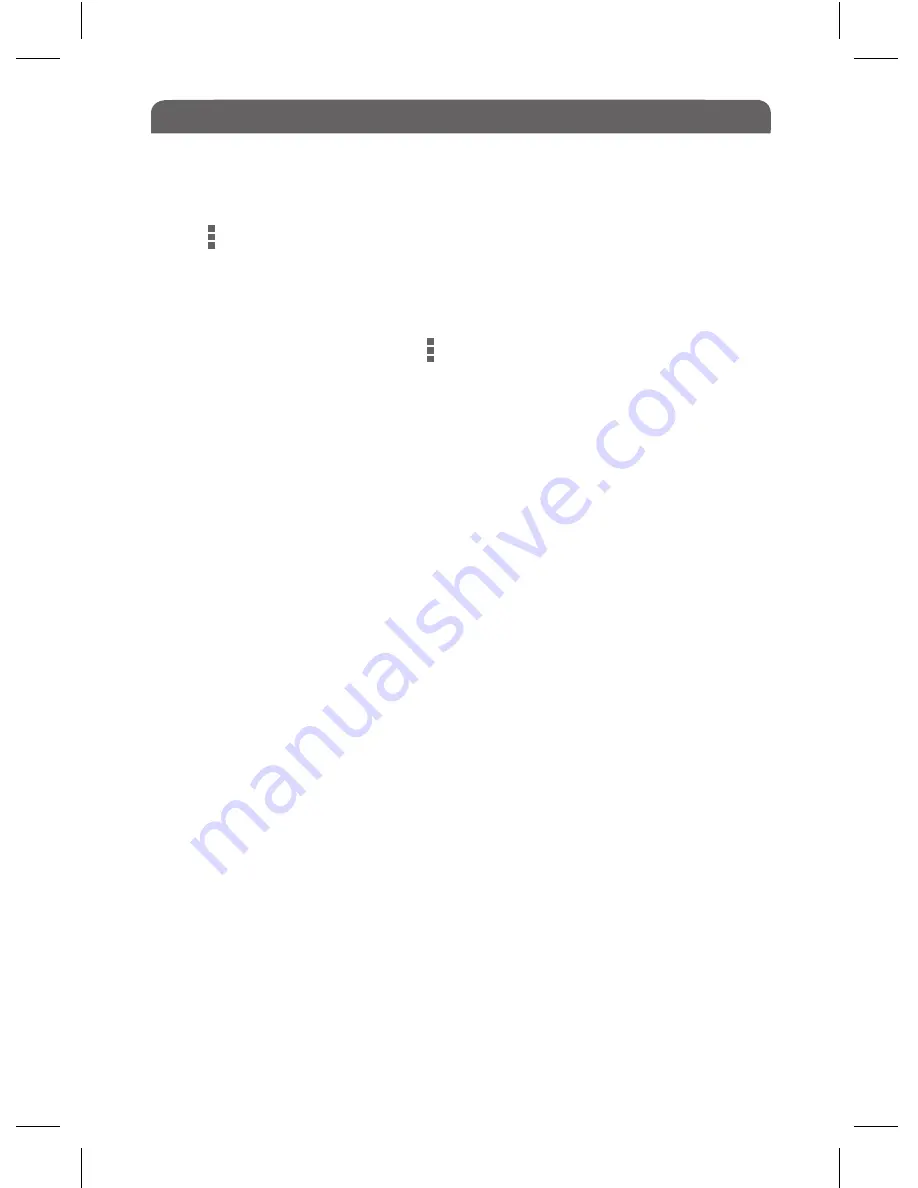
Getting Started
05
20.9 Creating a New Folder
• Go to the directory in which you want to create a new folder.
• Tap and select ‘New Directory’.
• In file name field, use the onscreen keyboard to enter a new directory name.
• Tap ‘Create’ to confirm.
20.10 Searching for a File
• In the file manager screen, tap to bring up the option menu.
• In the file name field, use the onscreen keyboard to enter the file name.
• Tap ‘Search’ to start searching for the desired file.
20.11 Configuring the Settings for File Manager.
• In file manager, tap ‘Settings’.
• Tap the drop down icon or tick box to the right of the setting you wish to
select or change.
21.0 Managing Third Party Applications
This Tablet supports third party applications (such as MSN, etc.), in .apk
format only.
21.1 Download and Install an Application
• You can either download applications onto your PC and copy over to your
Tablet or you can also download the applications directly from the Internet
browser onto your
Tablet depending on the website you are using.
•
If you are downloading directly onto your Tablet
first go to ‘Settings’,
select ‘Security’ and tap ‘Unknown Source’.
The select the app from your chosen website and click download. Tap on
Downloads on your app interface and you will see the progress of your
download, once complete tap to install.
•
If downloading onto your PC first,
go to your chosen website and
download the desired App to a folder on your PC harddrive.
• Connect your Tablet to the PC via the USB Cable,
(see page 5)
open the
tablets ‘Removeable Disk’ on your computer, copy the downloaded app to
the Apk/eBook or Download Folder.
• Disconnect your tablet and go to File Manager in your App Interface. Open
the folder in which you saved the App and tap it to install.
• When the App has installed the icon will be on the App Interface screen.


























