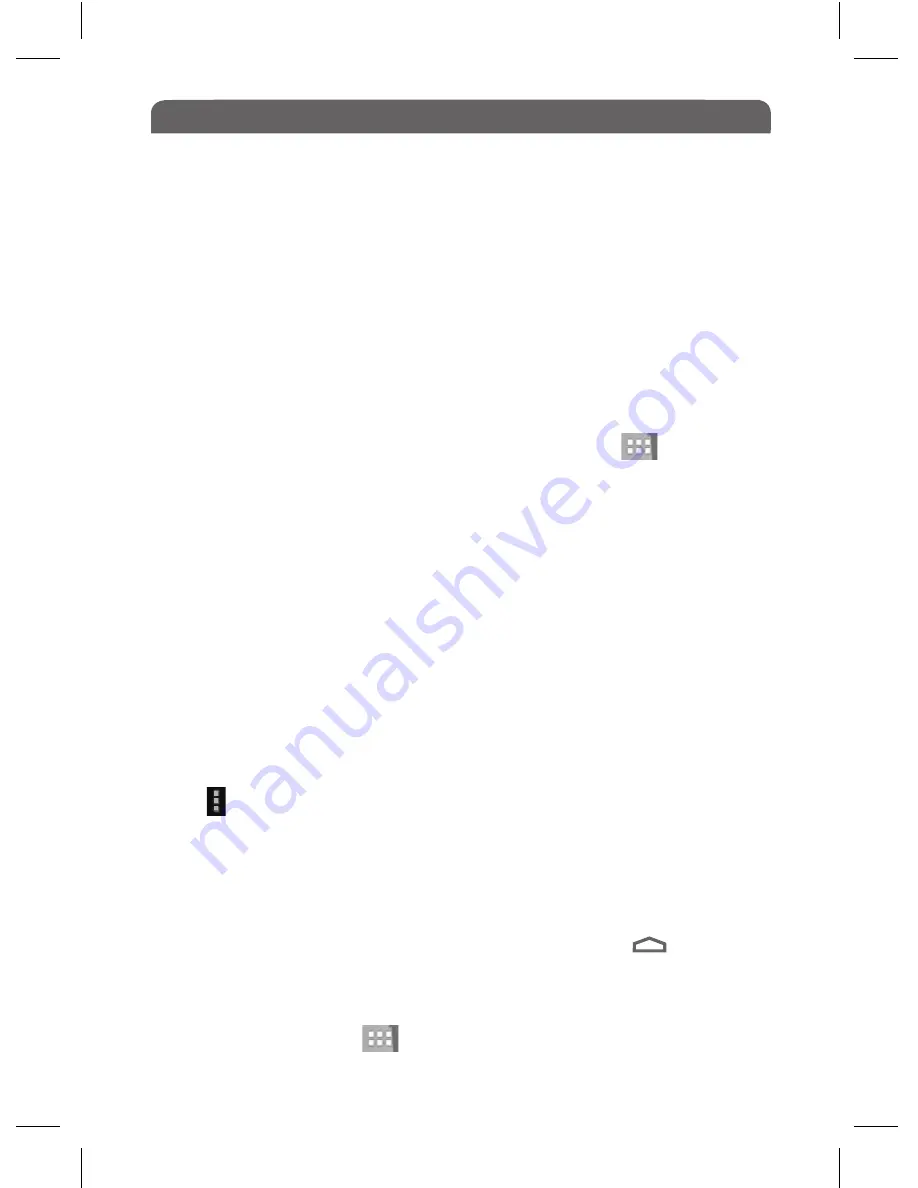
Before You Start
05
9.0 Customizing the Home Screen:
9.1 Adding Icons to the Home Screen
You can add shortcuts, widgets or folders to the Home Screen.
To add icons to the screen, tap the App Interface button to enter the
Applications menu, then press and hold on the desired item to go to the
Home Screen, then drag the icon to the desired position.
9.2 Moving Icons on the Home Screen
• Touch and hold the icon you want to move , until the ‘X Remove’ appears
on the top of the screen
.
• Now you can drag the icon to the desired position.
9.3 Removing Icons from the Home Screen.
• Touch and hold the icon to be removed until ‘X Remove’ appears at the
top of the screen, then drag the icon to the ‘X Remove’, when the icon turns
red, release it to delete.
9.4 Setting the Wallpaper for the Home Screen
Tap select ‘Wallpaper’, and choose from Live Wallpapers (animated)
Super HD Player (still photos) or Wallpapers.
9.5 Additional Home Screens
You can have up to five screens for displaying your Apps and shortcuts.
Press and flick left or right to go to another home screen.
To return to the first Home screen: press the Home button
10.0 App Interface Screen
The App Interface screen contains
12 default icons
• On Home Screen, tap to show the Applications list.
• Tap on the desired application to open it.
• Using your finger, tap an icon to open a file / folder / App
• Flick to scroll quickly.
• To scroll up and down a web page, touch and drag your finger up and down
being careful not to click on a link.
• To stop the page from scrolling tap or touch anywhere on the screen.
8.0 Using the Touch Screen


























