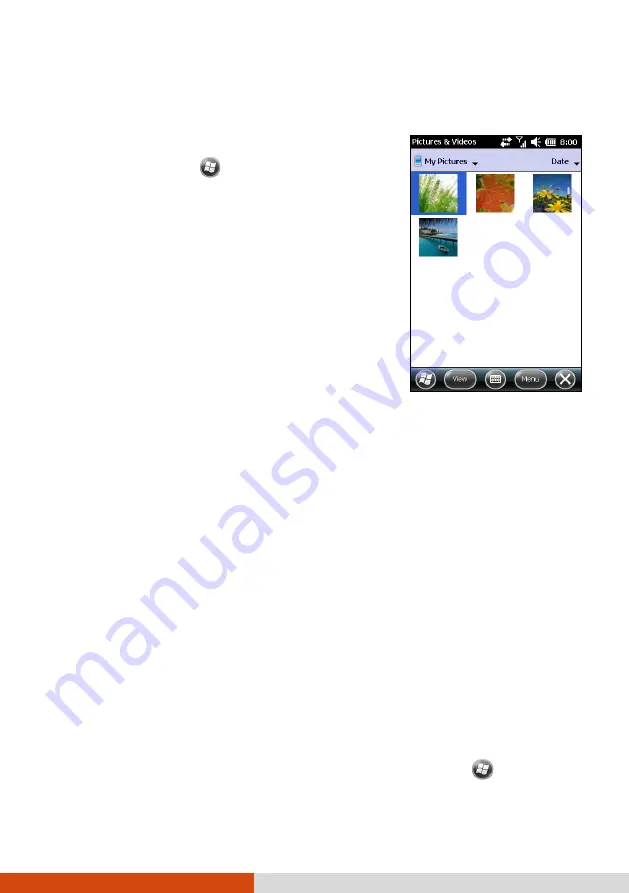
More Programs
6-7
Viewing Pictures and Videos
1.
Tap
pictures
on the Home screen and
All Photos
soft button or tap
Pictures & Videos
to
switch to the program.
NOTE:
You can quickly view pictures by tapping
pictures
on the Home screen. Brush left or right to
scroll through the pictures. Tap the current highlight
to view in full screen.
2.
By default, the program displays thumbnails of the
pictures and videos in the
My Pictures
folder,
within the
My Documents
folder on your device.
You can tap one of them to view in full screen.
Windows Media
Use Microsoft Windows Media Player Mobile to play digital audio and video files
that are stored on your device or on a network, such as on a web site.
The supported file formats are:
Audio
WMA, WAV, and MP3.
Video
WMV and ASF
Tap
music
on the Home screen to directly play music. Or tap
Windows
Media
to switch to the program.
















































