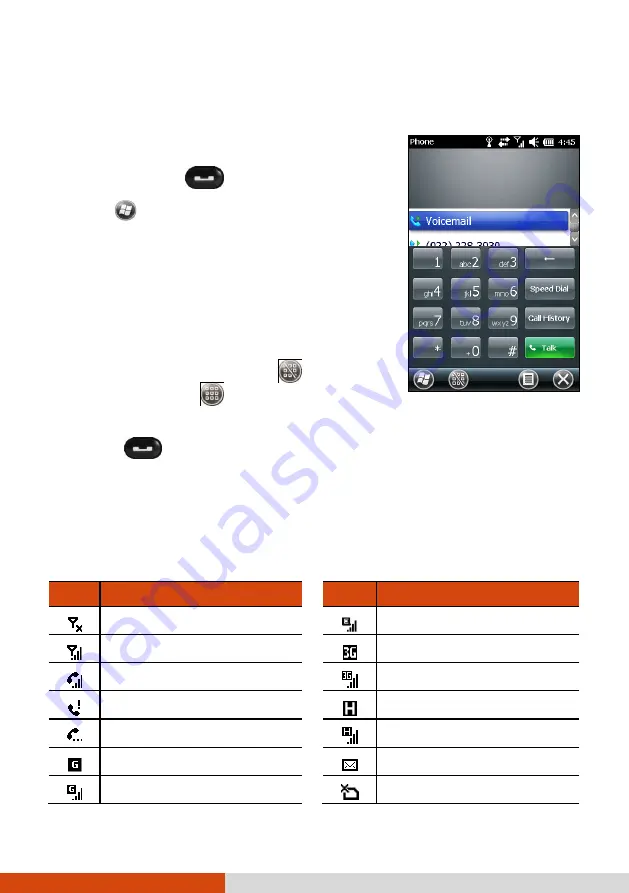
3-2
Phone Operations
Starting the Phone Program
Start the Phone program by any of the three methods:
Press the Send
button on the device.
Tap
Phone
.
Tap the
phone
item. Tap again if it displays ‚No
New Missed Calls.‛
NOTE:
If the phone is currently off, you will be
asked to turn it on.
Whenever you start Phone, the Phone screen displays
the onscreen keypad. You can tap
to hide it. To
show the keypad, tap
.
You can use other programs during a call. To quickly switch back to Phone, press
the Send
button on your device.
Phone Status Icons
Icons will be displayed in the navigation bar to indicate the status of the phone
functions. They are listed below.
Icon
Meaning
Icon
Meaning
Phone off (airplane mode)
EDGE in use
Signal strength
WCDMA/UMTS available
Call in progress
WCDMA/UMTS in use
Missed call
HSPA available
Call on hold
HSPA in use
GPRS available
New message
GPRS in use
Missing SIM card






























