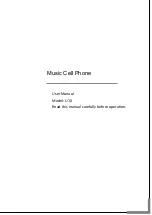ENERGY STAR
®
is a government program that offers businesses and consumers
energy-efficient solutions, making it easy to save money while protecting the
environment for future generations.
Please reference ENERGY STAR
®
related information from
As an ENERGY STAR
®
Partner, Getac Technology Corporation has determined that
this product meets the ENERGY STAR
®
guidelines for energy efficiency.
An ENERGY STAR
®
qualified computer uses 70 % less electricity than computers
without enabled power management features.
Earning the
E
NERGY
S
TAR
®
When every home office is powered by equipment that has earned the ENERGY
STAR
®
, the change will keep over 289 billion pounds of greenhouse gases
out of the air.
If left inactive, ENERGY STAR
®
qualified computers enter a low-power mode
and may use 15 watts or less. New chip technologies make power management
features more reliable, dependable, and user-friendly than even just a few years
ago.
Spending a large portion of time in low-power mode not only saves energy,
but helps equipment run cooler and last longer.
Businesses that use ENERGY STAR
®
enabled office equipment may realize
additional savings on air conditioning and maintenance.