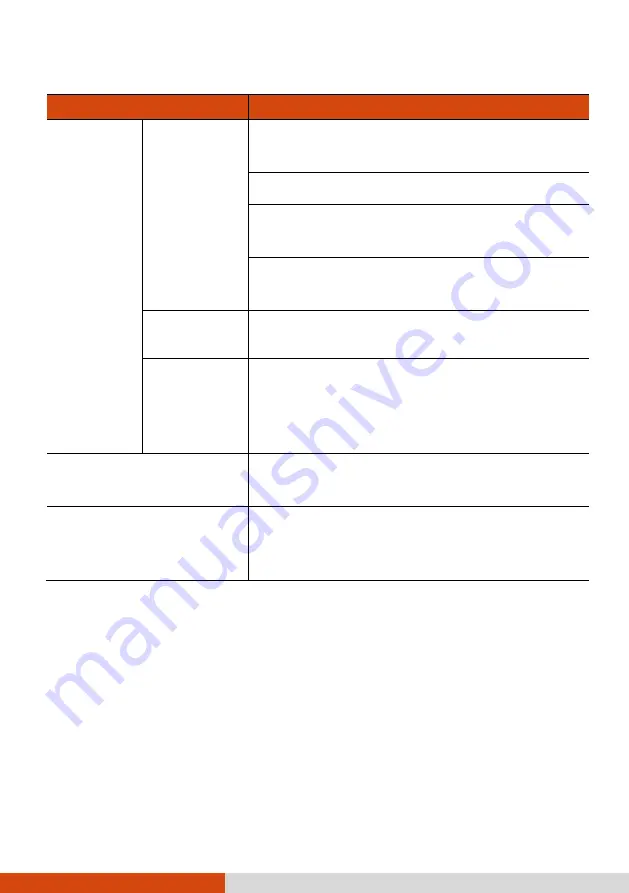
Managing Your Device
4-5
Item
Description
System
Screen
To set the orientation of the screen to portrait or
landscape.
To adjust the touch screen for accurate screen taps.
To enable the ClearType feature for easier reading
of text in programs that support ClearType.
To adjust the text size to see more content or
increase the readability in many programs.
System
Information
To display the system information.
Task Manager
To display the information about the system
performances and the detailed information of the
running programs on your device. You can also end
or manage the running programs in Task Manager.
Microsoft My Phone
To synchronize your phone’s various contents with
your My Phone account at Microsoft.
Bluetooth
To set up or change the Bluetooth connection. (See
‚Using the Bluetooth Function‛ in Chapter 7 for
detailed information.)
















































