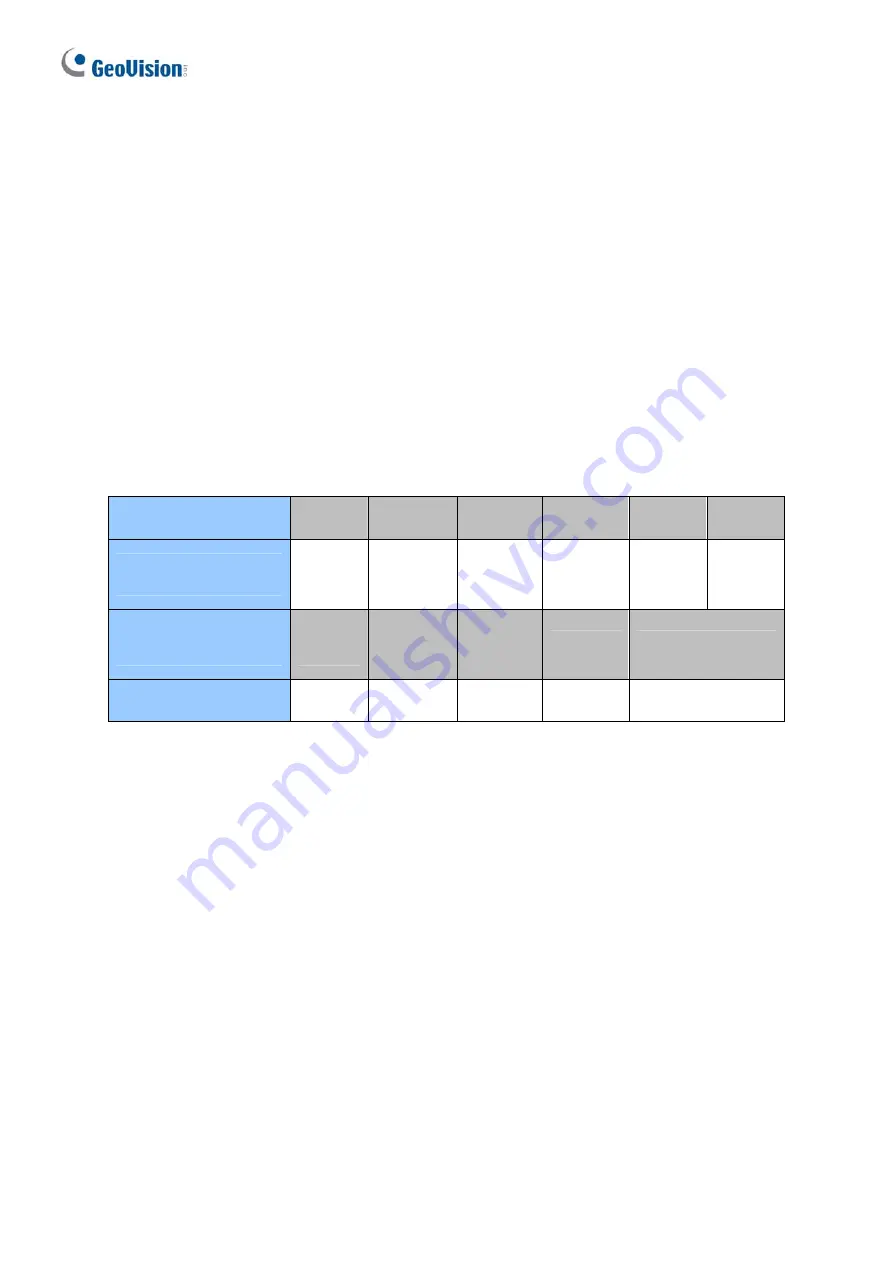
1.2 Compatible Software Versions
The GeoVision software versions compatible with GV-CS1320 are listed below.
GV-VMS:
V15.10 or later
GV-DVR / NVR:
V8.6.2.0 (with Patch) or later
GV-Control Center:
V3.3.0.0 (with Patch) or later
GV-Redundant Serer / Failover Server:
V1.1.0.0 (with Patch) or later
GV-Recording Server:
V1.2.5.0 (with Patch) or later
GV-Edge Recording Manager:
V1.1.0.0 (with Patch) or later
The compatible versions between GV-CS1320 and GV-ASManager:
GV-CS1320
V1.0
V1.10
V1.11
V2.00
V2.11
V2.20
GV-ASManager
V4.3.5.0
V4.3.5.0
V4.4.0.0
V4.4.2.0
V4.4.3.0
V5.0.0.0 V5.0.1.0
V5.0.2.0
GV-CS1320
V3.00
V3.01 ~
V3.03
V3.04 ~
V3.05
V3.06
V3.07~V3.08
GV-ASManager
V5.1.1 V5.2.0 V5.3.0 V5.3.1 V5.3.2
2







































