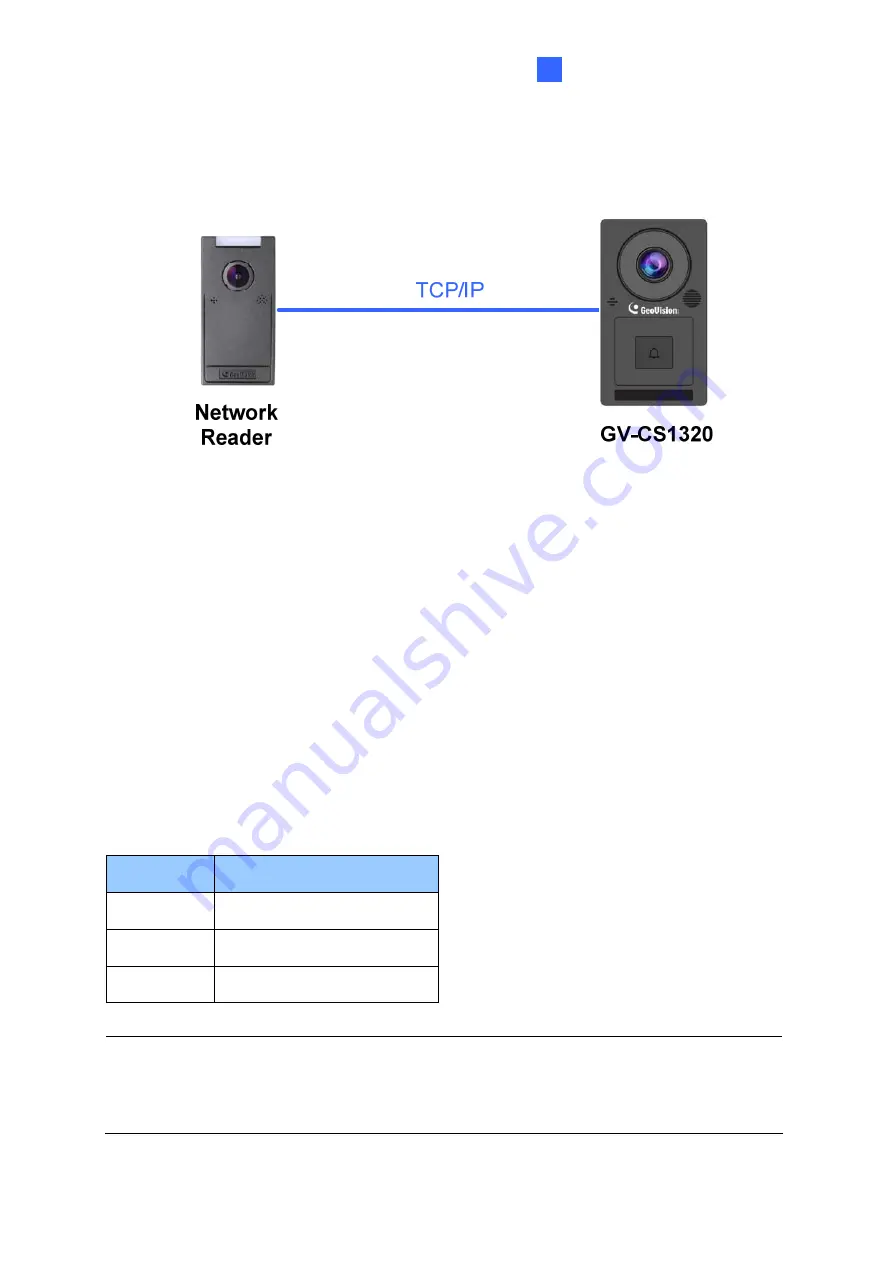
Connecting GV-CS1320
3
3.2 Connecting Network Readers
GV-CS1320 supports network connection with GV-CR420 and GV-GF1921 / 1922.
3.3 Connecting Input Devices to GV-CS1320
GV-CS1320 supports 2 types of inputs:
1. Sensor inputs, e.g. door status sensor
2. Button inputs, e.g. door opener and exit button
All inputs are
dry contact
and can be configured as normally open (NO) or normally closed
(NC) through the GV-CS1320 Web interface. The default value is
NO
. To change the input
status, see
Input Setting
, Chapter 4,
GV-CS1320 Camera Access Controller User’s Manual
.
The table below shows the wire assignments of input connectors on GV-CS1320.
Note:
You can connect a GV-I/O Box to your GV-CS1320 to give an extra layer of security.
For details, see
Chapter 8 Connecting to GV-I/O Box 4 Ports, GV-CS1320 Camera Access
Controller User’s Manual.
7
Wire color
Definition
Yellow Sensor
IN1
Light Red
Button IN2
Brown IN
COM







































