Reviews:
No comments
Related manuals for GV-BL120D

FH-SMX21R
Brand: Omron Pages: 2

Onsight 2500
Brand: Librestream Pages: 6

IP WEBCAM MT4009
Brand: media-tech Pages: 38

F050
Brand: Tamron Pages: 3

CVABO-C369
Brand: chinavasion Pages: 11

QHY163
Brand: QHYCCD Pages: 27

Sensor 1030s
Brand: AgfaPhoto Pages: 32

Z-3020
Brand: Zee Pages: 13

ZE-RVC30MT
Brand: ZENEC Pages: 2

DK-PBK1-HDS
Brand: DSE Pages: 2

QN65B/4F
Brand: VESTEL Pages: 76

FASTCAM Mini AX Series
Brand: Photron Pages: 74

EASYSHARE P730m
Brand: Kodak Pages: 52

net camera
Brand: StarDot Technologies Pages: 42

DXF 01000
Brand: TECH FIVE Pages: 28

SMARTCAMERA IO
Brand: Balluff Pages: 34
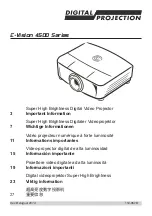
E-VISION 4500 series
Brand: Digital Projection Pages: 30

PENTAFLEX AK16
Brand: Pentacon Pages: 18































