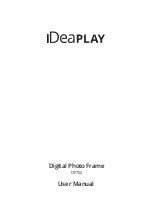Ultra Bullet Camera
3
3.4.2 Connecting the Camera
Wire Definition
The camera’s 4-pin data cable provides connections for power, ground, 1
sensor input and 1 alarm output. The wires are defined below:
Figure 3-13
No.
Wire Color
Definition
1 Red
DC
5V
2 Green
Digital
In
3 Blue
Digital
Out
4 Black
Ground
63