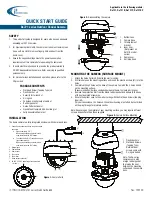Ultra Bullet Camera
3
2.
Install the sun-shield cover to the camera.
A. Fasten the hexagon screws on the top of the camera.
Hexagon Screws
Figure 3-3
IMPORTANT:
To avoid waterproofing failures, do not open the front
cover of the camera and the screw on the camera body. See
Note for
Waterproofing Failures
.
57