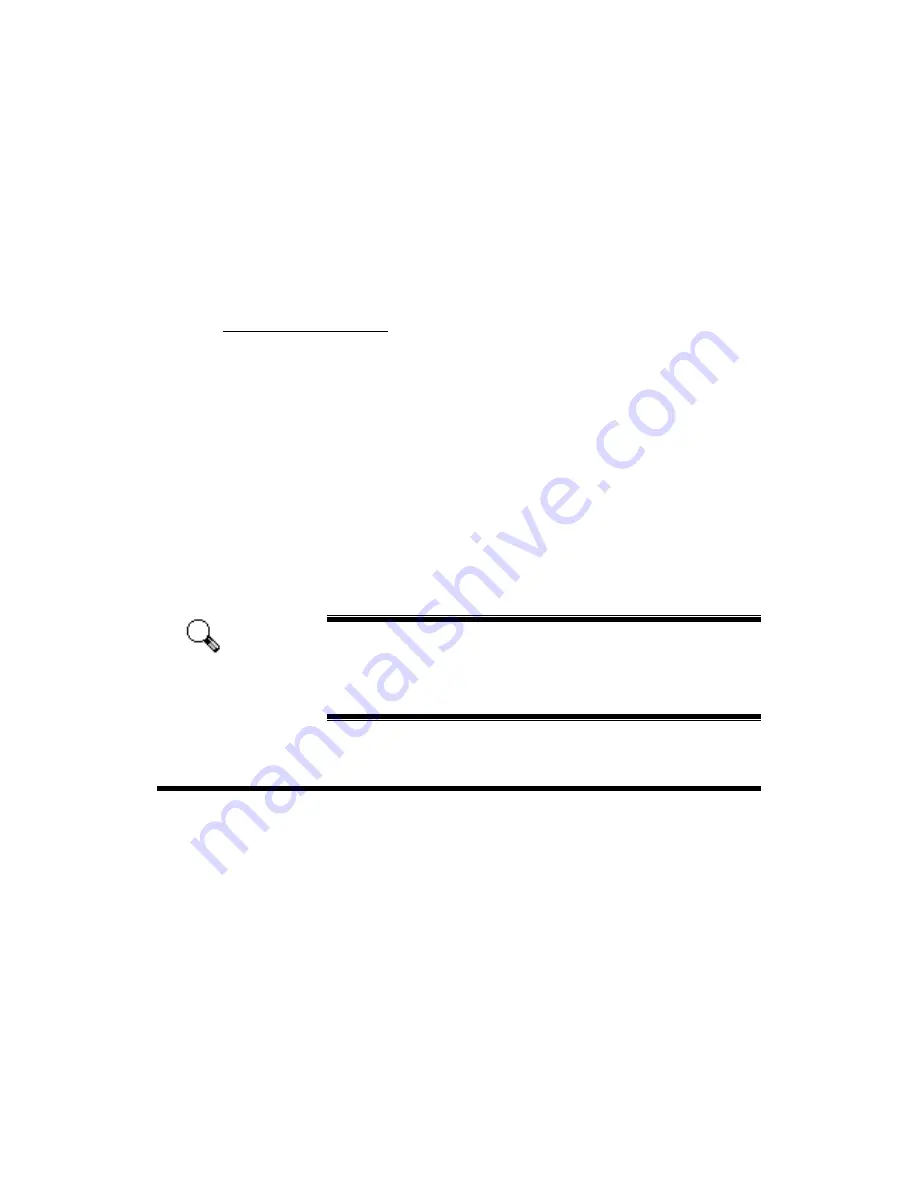
Genius Scanner
7
d.
Insert the Setup/Application CD-ROM, included with your scanner, into
your CD-ROM drive and then click on the [Next] button.
e.
Click on the [Next] button in the window that appears. Afterwards, for
Windows 98 users, please skip to Step 4.
f.
Windows 2000 user
s – During the process of the installation, a
message “Digital Signature required” might be prompted. Please
ignore it, and click on [Yes] to continue the installation without any
misgiving at your scanner functioning. Afterwards, please skip to Step
4.
3.
For Windows XP & Me
a.
Insert the Setup/Application CD-ROM, included with your scanner, into
your CD-ROM drive.
b.
Select “INSTALL THE SOFTWARE AUTOMATICALLY
[RECOMMENDED]” and click on the [Next] button.
c.
Click on the [Next] button in the window that appears.
4.
When the system completes the installation, click on the [Finish] button.
5.
Follow the on-screen instructions to install all software that your new USB
scanner requires.
6.
After the software is installed, close all open applications and click on the
[Finish] button to restart your computer.
If the scanner installation is not started and displayed
automatically on the screen, click START, select RUN and
type in “d:install” (where d: is the drive letter assigned to the
CD-ROM drive of your computer)
Software Setup Troubleshooting
Carefully review the steps outlined in this guide and the Quick Installation Guide
that accompanied your scanner.
If you are still having problems, please check that:
•
You have 250MB of free space on your hard disk drive.
•
The scanner is plugged in and has power.
•
You are using the USB cable supplied with the scanner.
•
The square end of the USB cable is plugged into the rear of the scanner.
•
The rectangular end of the USB cable is plugged into the back of your
computer.
Attention






















