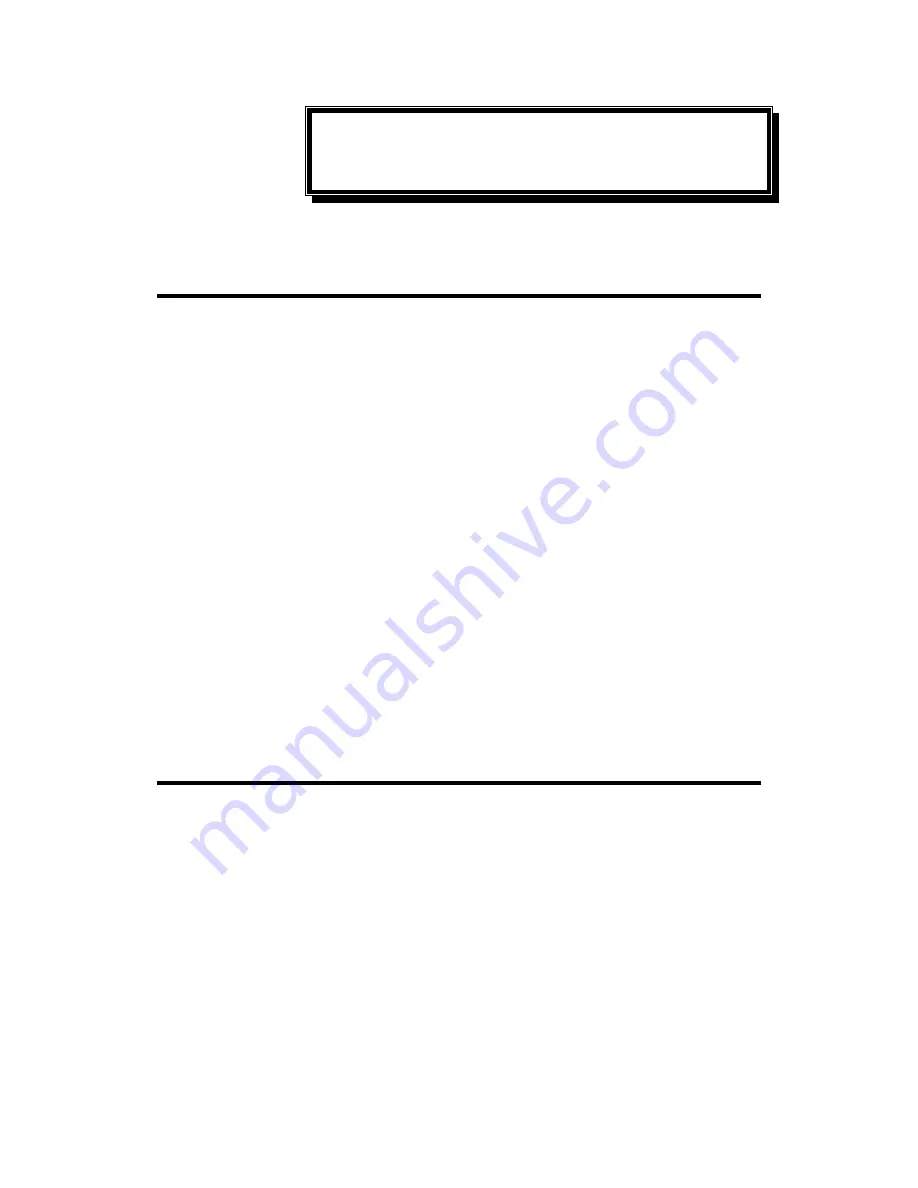
Genius Scanner
10
Chapter II.
Usage and Maintenance
Operating the Scanner
Your scanner accepts documents as small as business cards and as large as
letter-sized documents. However, some software programs have limitations as to the
information they can handle. The capacity of the computer’s memory and free space
on your hard drive can also limit the physical size of the document that you scan.
Your scanner needs to be driven by some type of software program. Since all
documents or images (whether text or pictures) that are acquired from the scanner are
treated by your computer as images, most scanning will probably be done from an
image-editing program where you can view, edit, save and output the scanned images.
An image-editing program has been bundled with your scanner on the included
Setup/Application CD-ROM. It will allow you to alter and correct any scanned images
by using a variety of filters, tools and effects.
What about scanning text documents and editing them in a word processor? This
is the role of Optical Character Recognition (OCR) software. OCR software converts
the image files that are created from scanning text documents into text files that can be
viewed, edited and saved by word processors. An OCR program has also been
bundled on the included Setup/Application CD-ROM, and if you wish to use the
scanner in this way you should install the OCR software that is included.
Testing the Scanner
The following test procedure checks to see if the scanner is properly functioning
with your computer and the scanning program. Before testing your scanner, check to
make sure that all connections are securely fastened.
To properly test your scanner, please perform the following steps:
1.
Open the scanner's document cover and place a picture onto the scanner
glass headfirst and face-down.
2.
Gently close the document cover.
3.
Next, open the scanner's image-editing program. Click on the Windows
START button and then PROGRAMS, PRESTO! IMAGEFOLIO, and then
PRESTO! IMAGEFOLIO.






















