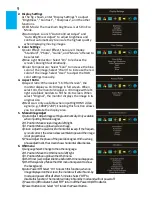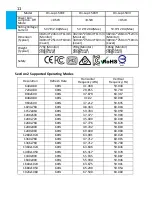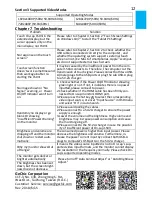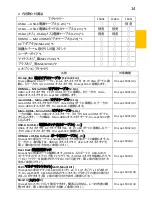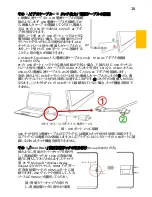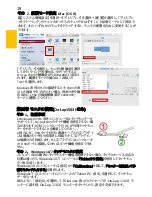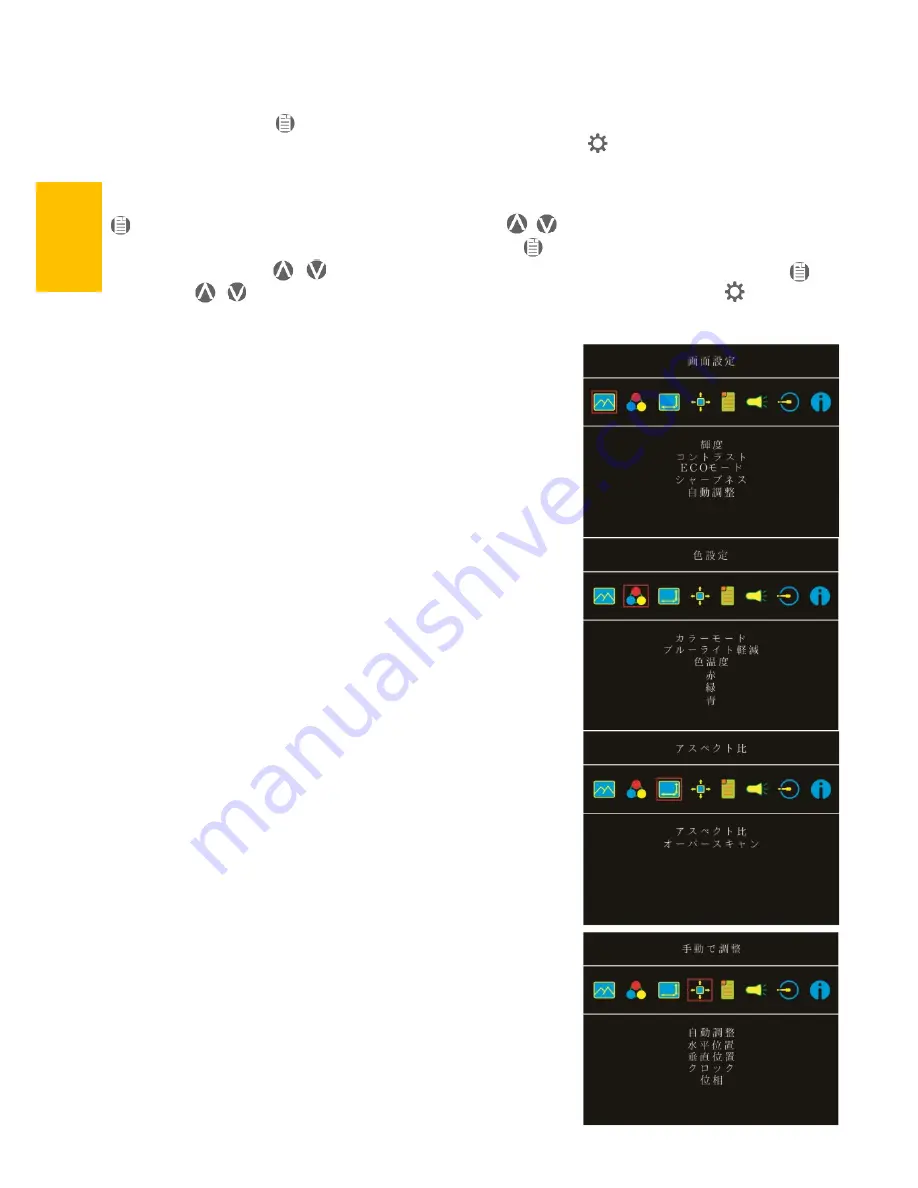
21
その
2. OSD
メニューについて
On-Lap
モニタの最初の起動時、右上に「
Language Select
(言語選択)」メニューが表示され
ます。「メニュー/選択 」ボタンを押して使用言語を選択してください。次の起動時か
「
Language Select
」項目は表示されません。選択せずに「終了 」を押して
「
Language Select
」メニューを消すこともできますが、次回起動時にまた表示されます。
1.
ボタンによる基本的操作の説明
ボタンを押すと、
OSD
メニューが表示されます。 ・ を押して、メュー内容の表示を上
下に移動させます。調整機能を作動させたい場合は を押します。選択した機能にサブメ
ニューがある場合は ・ を押すと表示されます。調整したい機能を選択するときは
を押します。 ・ を押して選択した機能の設定を変更します。終了するときは を押すと
自動的に終了します。その他の機能を調整するときは上述のステップを繰り返して下さい。
2.
画面設定(
Display Settings)
図のように、”ディスプレイ設定”を開いた後、”輝度”、”コ
ントラスト”と”シャープネス”が調整できます。
1)
省電力モード(
ECO Mode)
:省電力モードを起動すると、
明るさが最大
50
までに制限されます。
2)
自動調整(
Auto Adjust)
:「自動アスペクト比調整」「自動
明るさ調整」を起動すると、モニタに連続して動画を再
生する際に、自動でアスペクト比、明るさを調整し、鑑賞
画質を向上させます。
3.
色設定 (
Color Settings)
1)
”色設定”を開いた後、””カラーモード”で、”標準”、”
ゲーム”、”写真”と”映画”等
4
種のプリセットモードが
選択できます。
2)
ブルーライト軽減 (
Blue Light Reduction)
:「オン」を選択
すると、ディスプレイのブルーライトが自動で軽減されま
す。
3)
色温度(
Color Temperature)
: 「寒色系」を選択すると、
画面の青みが強くなり、「暖色系」を選択すると、画面の
赤みが強くなります。「カスタム設定」を選択すると、手動
で
RGB
値を設定できます。
4.
アスペクト比設定(
Aspect Ratio)
1)
アスペクト比(
Aspect Ratio)
: 「
16
:
9
フル画面」を選択
すると、画面は
16
:
9
の比率でディスプレイ全体に表
示されます。「
4
:
3
」を選択すると、画面は「
4
:
3
」の比
率で表示され、ディスプレイの両端に黒い帯が表示され
ます。「オリジナル比率」を選択すると、画面にはオリジナ
ルの縦横比で表示されます。
2)
オーバースキャン(
Overscan): HDMI Video
信号(たとえ
ば
1080P/720P)
を入力する時だけ、この機能を使用でき
ます。この機能を使用すると、映像スキャン表示範囲を
調整できます。
5.
自動調整(
Manual Image Adjust)
1)
手動調整(
Auto Adjust)
:
VGA
信号を入力する時、この
機能を使用できます。自動的に
VGA
映像設定を調整し
ます。
2)
水平位置(
H.Position)
:モニタの映像を左右に移動させ
ます。
3)
垂直位置(
V.Position)
:モニタの映像を上下に移動させ
ます。
4)
クロック(
Clock)
:水平スキャンのピクセルを調整します。
クロックが正確じゃなければ、画面に垂直ストライプを表
示して、それに画面の幅を正確に表示できません。