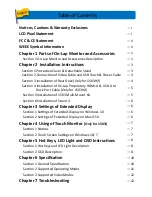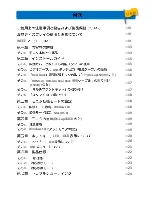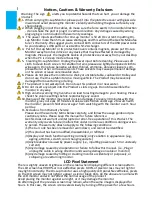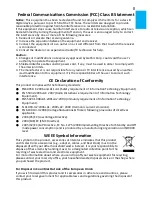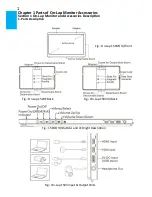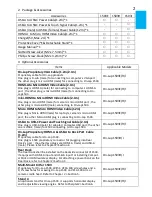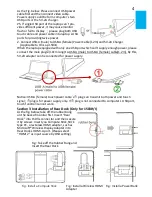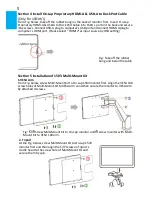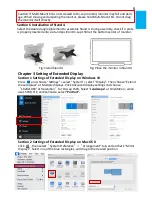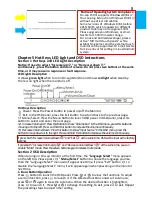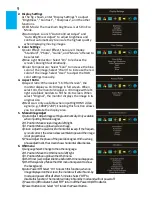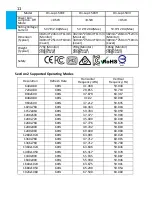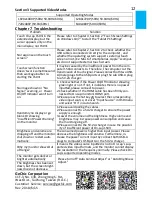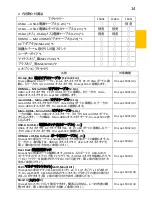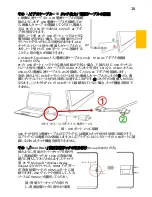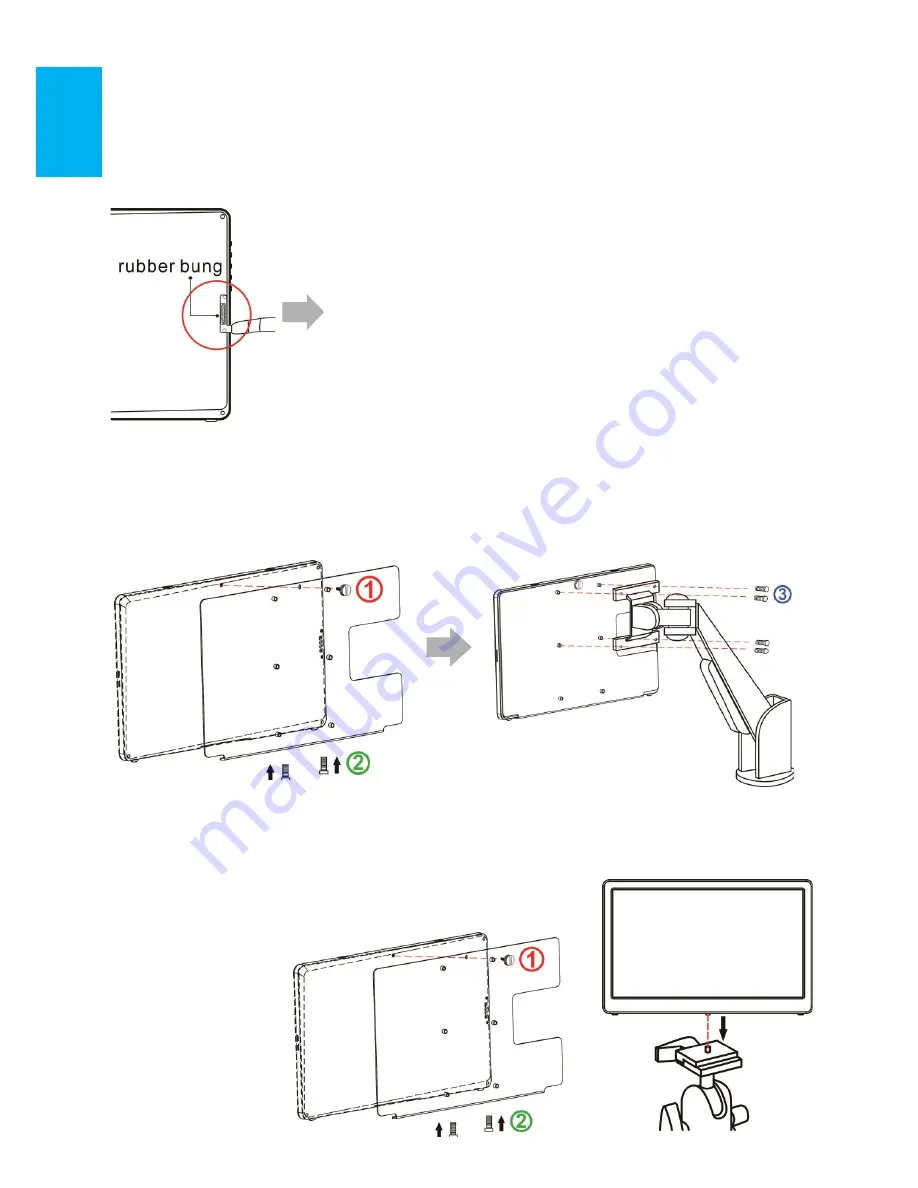
5
Section 4 Install On-Lap Proprietary HDMI-A & USB-A to Dock Port Cable
(Only for 1503H/I)
From Fig. below, take off the rubber bung on the back of monitor
first. Insert On-Lap
Proprietary HDMI-A & USB-A to Dock Port Cable into 1503
΄
s port on the back and secure
it by screws. Connect USB-A plug to computer
΄
s USB port and connect HDMI-A plug to
computer
΄
s HDMI port.
(Please select “HDMI 2”as input source by OSD
setting)
Fig.: Take off the rubber
bung and install the cable
Section 5
Installation of 1503 Multi-Mount Kit
1.VESA Arm
From Fig. below, screw Multi-Mount Kit to On-Lap 1503 monitor
first. Align the VESA 100
screw holes of Multi-Mount Kit to VESA arm
΄
s and then secure the monitor to VESA Arm
by attached 4 screws.
Fig
:
○
1
○
2
Screw Multi-Mount Kit to On-Lap monitor and
○
3
screw monitor with Multi-
Mount Kit to VESA 100 arm.
2. Tripod
As the Fig. below, screw Multi-Mount Kit to On-Lap 1503
monitor
first and then align the 1/4”screw on Tripod
΄
s
cradle head to the screw hole of Multi-Mount Kit and
secure them by spin.