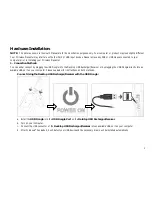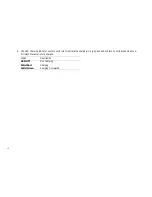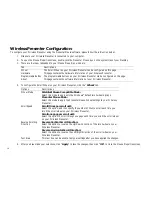8
4.
Using Your Wireless Presenter in Two Different Modes:
Your Wireless Presenter has no line-of-sight requirements and it is not necessary to point your Wireless Presenter to the computer while in
use. Your Wireless Presenter can be used in two different modes –
Presenter Mode
and
Mouse Mode
,
please see below.
Presenter Mode
When your Wireless Presenter is turned on and has established a connection to your computer, take and hold it in your hand in a
comfortable position where you can reach all the buttons and the Scroll Wheel. Within a short moment, your Wireless Presenter
will switch to Presenter Mode automatically.
In Presenter Mode, there are two special features:
Mouse Trackball
: In Presenter Mode, the Scroll Wheel will respond as a mouse trackball and you can use it to control your mouse
pointer.
Laser Pointer
: Press and hold the Laser Pointer Button to turn on the Laser Pointer function. (
WARNING
: Do
NOT
have direct
eye contact with the Laser Pointer as it can create serious and permanent damage to your eyes!)
NOTE
: There is a sensor at the front-bottom of your Wireless Presenter which controls the mode of your Wireless Presenter,
please make sure it is NOT blocked when you hold your Wireless Presenter. The Mode Sensor of your Wireless Presenter is
sensitive to light sources; extensive exposure to bright light may permanently damage the sensor.