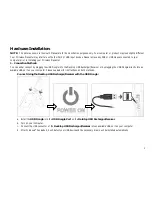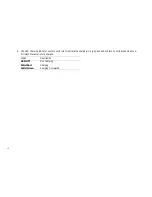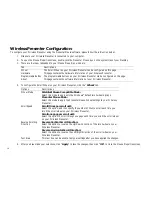7
3.
Establish a Connection:
a.
Turn on the
Power Switch
on the bottom of your Wireless Presenter.
b.
Press the
Connect
button on the
USB Dongle
, and then the
LED Connection Indicator
will blink.
c.
Press the
Connect
button on the bottom of your Wireless Presenter.
d.
The LED Connection Indicator on the USB Dongle indicates the status of the connection between your Wireless Presenter and
your computer:
Status
Description
LED Off
No Power/No Connection
Solid Red
Connected/No Activity Detected
Blinking Red
Scanning For a Connection
Slowly Blinking Red
Wireless Presenter Is In Active Mode