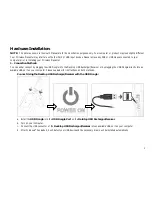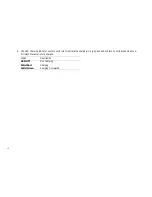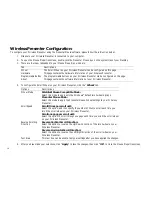5
Hardware Installation:
NOTE:
The pictures shown in the User’s Manual are for demonstration purposes only. Your computer or product may look slightly different.
Your Wireless Presenter may interfere with other PS/2 or USB input devices. Please remove any PS/2 or USB mouse connected to your
computer prior to installing your Wireless Presenter.
1.
Connection Methods:
You can either connect by plugging the USB Dongle into the Desktop USB Recharger/Receiver or by plugging the USB Dongle directly into an
available USB port on your computer. Please see below for instructions on both methods.
Connect Using the Desktop USB Recharger/Receiver with the USB Dongle:
a.
Install the
USB Dongle
into the
USB Dongle Port
on the
Desktop USB Recharger/Receiver
.
b.
Turn on your computer.
c.
Connect the USB connector of the
Desktop USB Recharger/Receiver
into an available USB port on your computer.
d.
After Windows
®
has loaded, it will detect your USB device and the necessary drivers will be installed automatically.