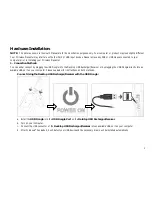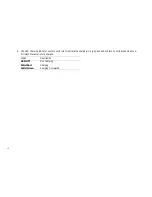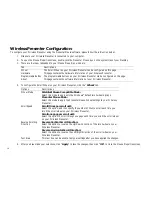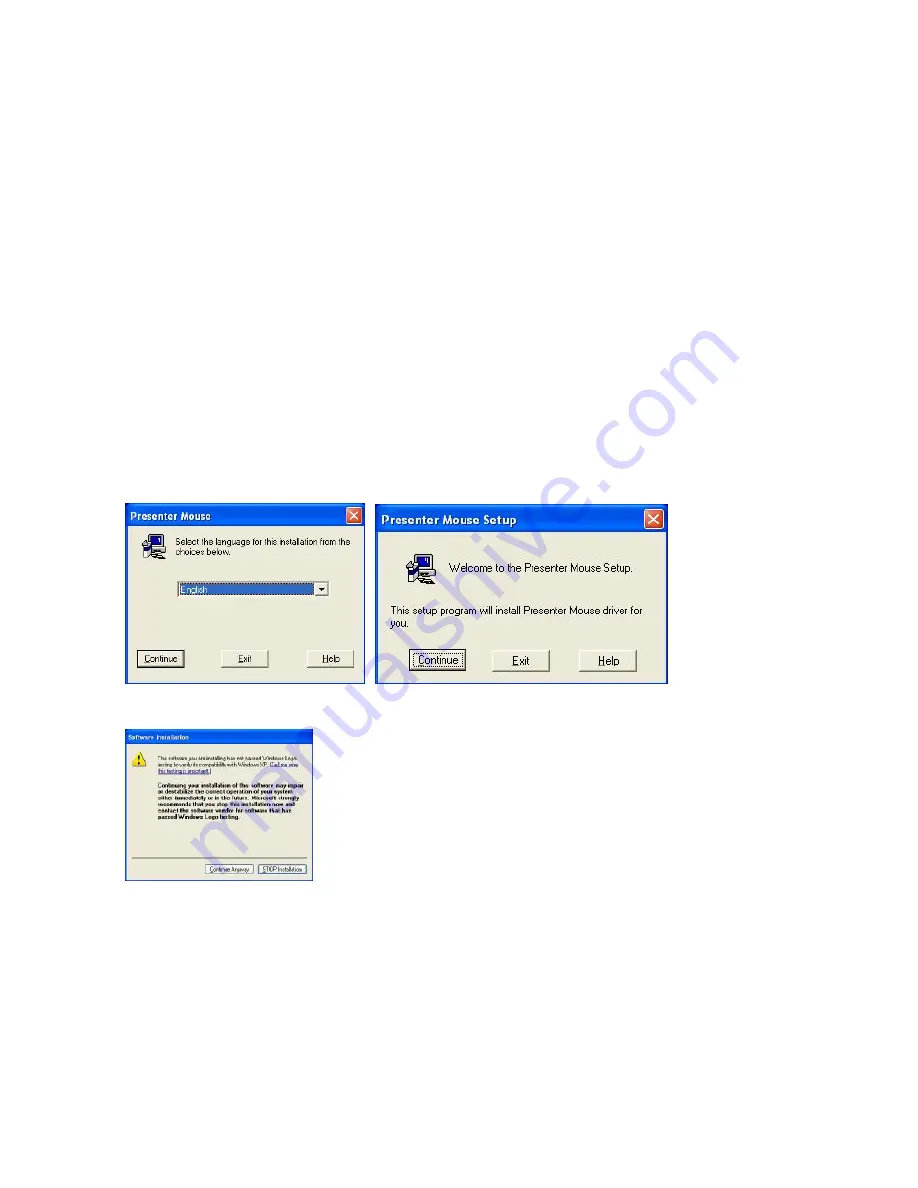
12
Software Installation:
Your Wireless Presenter comes with Presenter Mouse software that integrates with your Windows
®
Mouse Properties. The Presenter Mouse
software allows you to assign special functions to the 3 programmable buttons on your Wireless Presenter. To install the Presenter Mouse
software, please follow the instructions below:
1.
If you have installed any other mouse drivers/software onto your computer, please uninstall them
prior
to the installation of the
Presenter Mouse software to avoid any software conflicts.
2.
Place the Driver CD into the CD-ROM drive of your computer.
3.
The Presenter Mouse setup screen will start automatically. If the setup screen does not start automatically, click “
Start
”, then
“
Run…
”, type “
D:\SETUP.EXE
” into the dialog box (
NOTE:
“D:\”
represents the drive letter assigned to the CD-ROM drive
you are using. If
D
is not the letter assigned to your CD-ROM drive, replace
D
with the appropriate drive letter.), then click “
OK
”.
4.
Select your language, then click “
Continue
”, and then click “
Continue
” again to confirm the installation.
5.
During the installation, the Windows
®
Logo verification dialog box may appear more than once, click “
Continue Anyways
” to
continue.