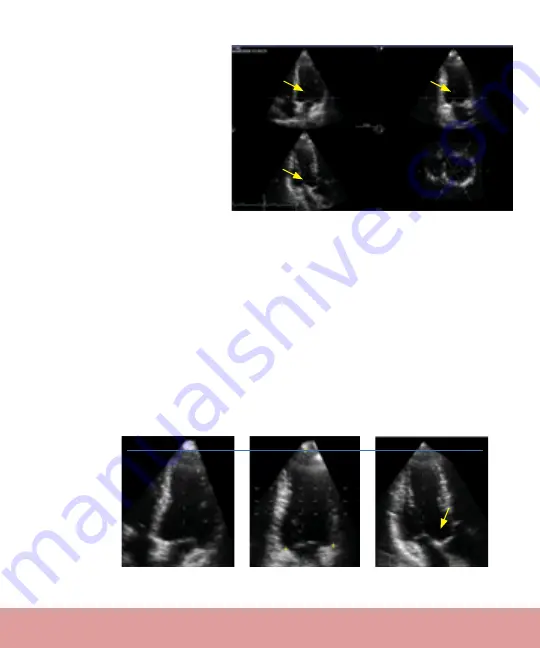
4D Auto LVQ
(4D Auto LVQ – cont.)
4. If needed, align the center
of the left ventricle to the
vertical lines in the apical
views with the rotary knobs
or using the trackball
(4D Auto LVQ – cont.)
5. Select
EDV (End Diastolic Volume) In each apical view, place three points
at the endocardial border, two at the mitral annulus and one at the apex
Apical points
should be on the
same line
Basal points should be at ”corners” between atrio-ventricular plane and
LV wall
Center axis
Center axis
APLAX
2-ch
4-ch
Center axis
ç
ç
ç
ç
ç
ç
ç
ç
ç
MV-AV
junction
















































