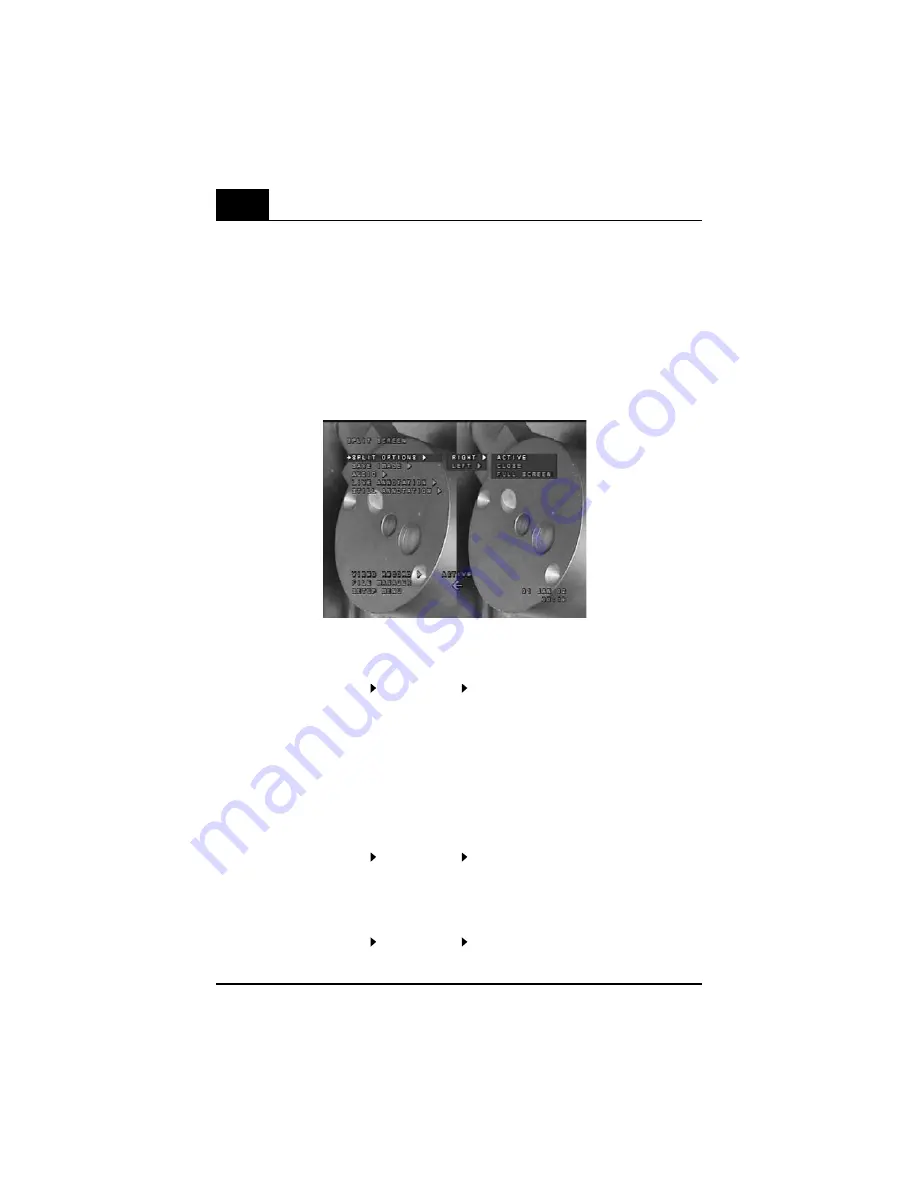
Everest Ca-Zoom
®
6.2
46
Operations
Live/FF Split Screen
• Initially, the left half screen is active with a live image present.
Split Screen Menu Options
Pressing the
MENU
button while in split screen allows you to choose to:
• Switch active sides
• Close either side
• Select either side for a full-screen view.
Split Screen Menu
Activating Other Half Screen
• Press
MENU
button. The split screen menu options screen will appear.
• Highlight SPLIT OPTIONS (RIGHT or LEFT) ACTIVE.
• Press the
ENTER
button
• The frozen half screen is now active, and the joystick controls panning within the frozen
image.
Freezing Live Half Screen
• When the live half screen is active, the live image may be frozen by pressing the
FREEZE
.
Closing Other Half Screen
• Press
MENU
.
• Highlight SPLIT OPTIONS (RIGHT or LEFT) CLOSE.
• Press
ENTER
.
Show Active Side As Full Screen
• Press
MENU
.
• Highlight SPLIT OPTIONS (RIGHT or LEFT) FULL SCREEN.
• Press
ENTER
.
Figure 23






























