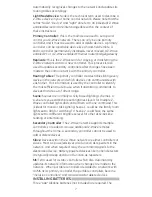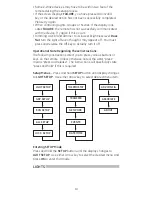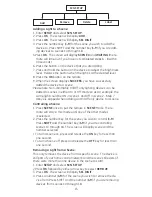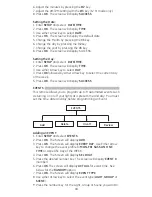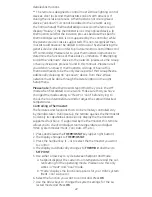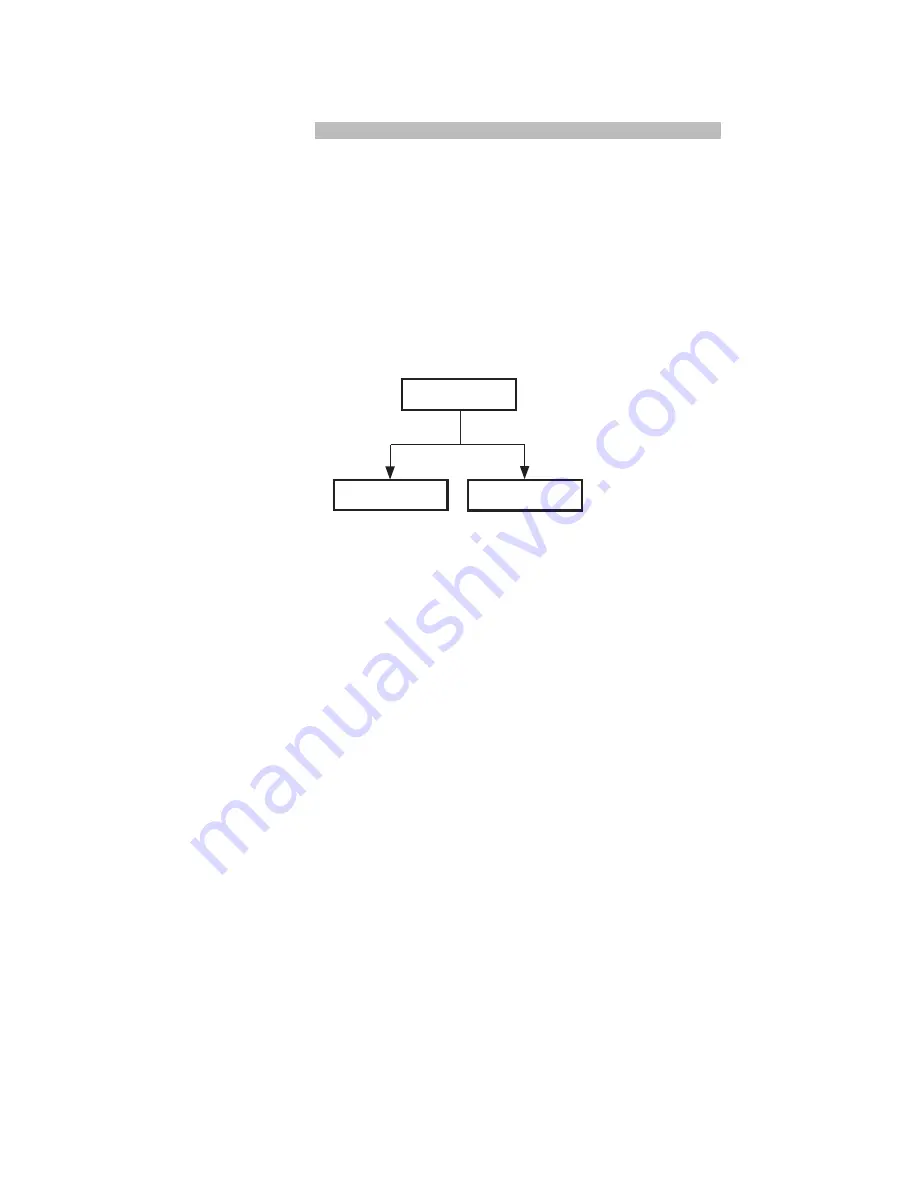
20
4. Press
OK. The Screen will display SEL DIGIT.
5. Press the number key for the
EVENT you want to DELETE.
6. Press
OK. The screen will display SUCCESS.
DOOR LOCKS
This remote is a Security Enabled Z-Wave controller. It is capable
of being part of a secure Z-Wave network. It can include other
secure Z-Wave nodes into a network, as well as, being included
as a secure node in a network.
This remote allows you to pro-
gram and control up to six Z-Wave certified door locks. These are
automatically assigned to number keys 1 – 6 in the order they are
added to the network. The Z-Wave protocol requires that both
door locks and this remote support AES128 encryption for secure
communication so this process may take a little longer than it
takes to control a light.
Adding a Door Lock:
1. Enter
SETUP and select LOCK SETUP.
2. Press
OK. The screen will display ADD.
3. Press
OK. The screen will display WAITING.
4. Press the appropriate button on the door lock or enter the
proper code on the lock’s Z-Wave interface*.
5. When the screen displays SUCCESS, you have successfully
added the Door Lock to your control network.
6. Repeat steps 1-6 for any additional door locks.
Controlling a Door Lock:
1. Press the
LOCK button on the remote to enter that mode. The
remote will remain in LOCK mode until a different mode is
selected.
2. Press the number key associated with the lock you want to control.
a. The first key press queries the lock for its current status.
Some brands of door locks support this and some do not. If
your lock supports this, the remote’s display will show either
“Locked” or “Unlocked”. If your lock does not support this, the
remote may indicate “Failure” (Be patient; this can take some
time if the lock is not responding to the query).
b. Press the same lock button a second time to control it.
(Pressing a different lock button queries that lock and inter-
rupts the query/control sequence for the first lock).
i. Press the top of the number button to lock it.
ii. Press the bottom of the button to unlock it.
c. The screen will change to display “Lock” and a small icon will
Lock Setup
Add
Delete