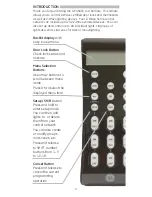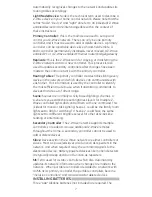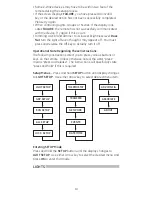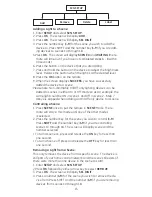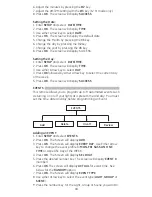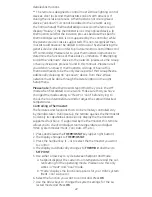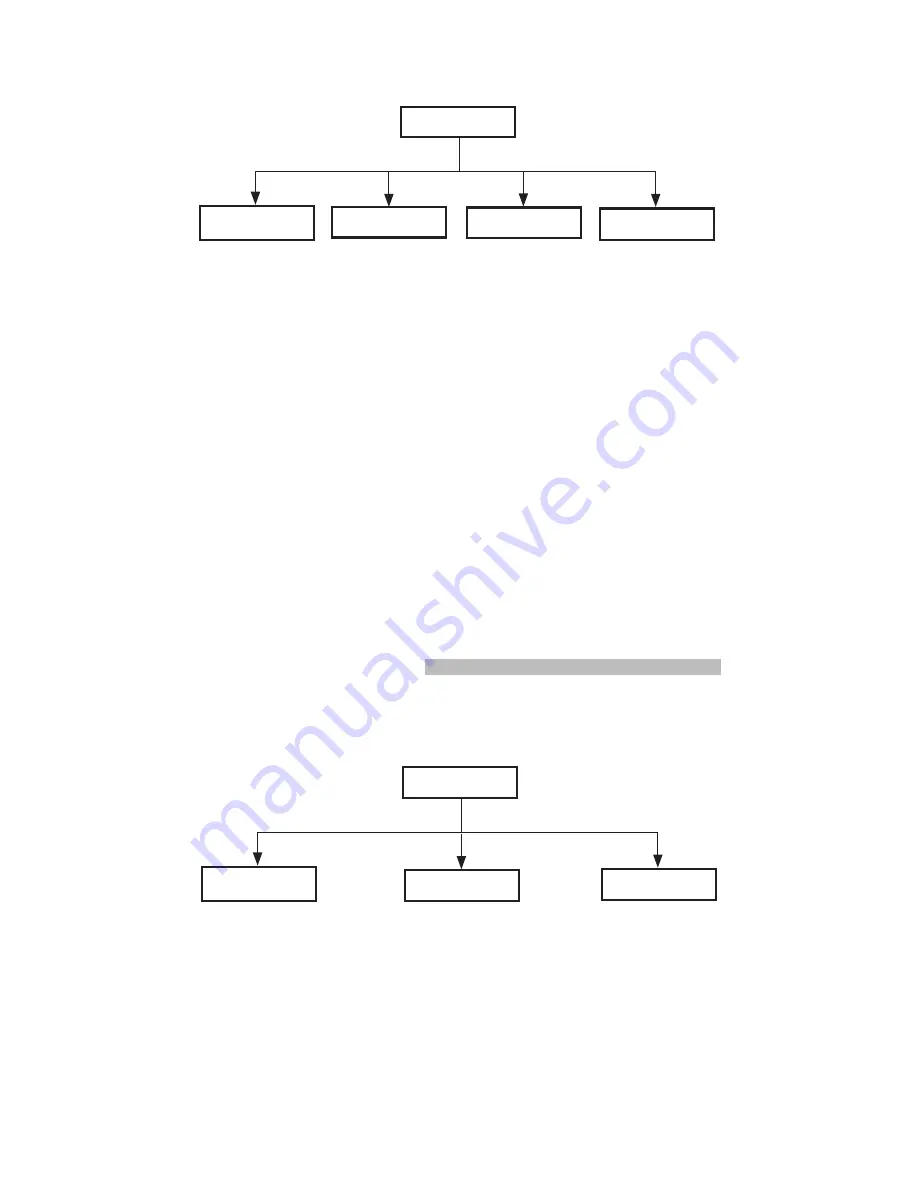
17
commands)
• EX OFF ONLY (excluded from “ALL OFF” but still responds to “ALL
ON” commands).
To Turn all devices on or off, perform the following steps:
1. Press
ALL once to put the remote in ALL Mode. The remote will
stay in this mode until one of the other modes is selected.
2. Press either
ON or OFF. Any ON or OFF button can be pressed.
(The screen will display
ALL ON or ALL OFF depending on what
key was pressed).
Adding or Removing Lights to or from All Control:
1. Enter
SETUP and select ALL SETUP.
2. Press
OK. The screen will display EX ON/OFF (exclude from
both).
3. Use either Arrow key to select the desired option.
4. Press
OK. The screen will display the selected option and WAIT-
ING.
5. Press the button on the device that you wish to change.
6. The screen will display
SUCCESS.
DATE, TIME and DAY SETUP
The date, time and day must be setup before programming timed
events. Please Note: You will need to reprogram the Time, Date
and Day if the batteries are removed for more than three minutes.
Setting the Time:
1. Enter
SETUP and select DATE/TIME.
2. Press
OK. The screen will display TIME.
3. Press
OK. The screen will display TIME 12hr.
4. Change the time mode (12hr/24hr) with the
#4 key.
5. Adjust the hour by pressing the
#1 key.
ALL SETUP
Inc On/Off
Ex On Only
Ex Off Only
Ex On/Off
Date/Time
Date
Day
Time