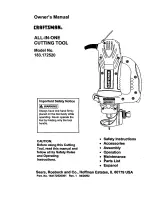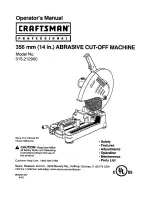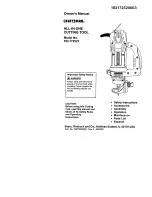Summary of Contents for Jaguar J5-101
Page 1: ...V 4 2016 Dec Jaguar V Series User Manual http www GCCworld com...
Page 54: ...Jaguar V User Manual Installation 2 43...
Page 160: ...Jaguar V User Manual GreatCut Plug In A 5 Step 4 Click Multi Copy on GreatCut under File...
Page 175: ...Jaguar V User Manual SignPal 12 Instruction A 6...
Page 182: ...Jaguar V User Manual SignPal 12 Instruction A 6...