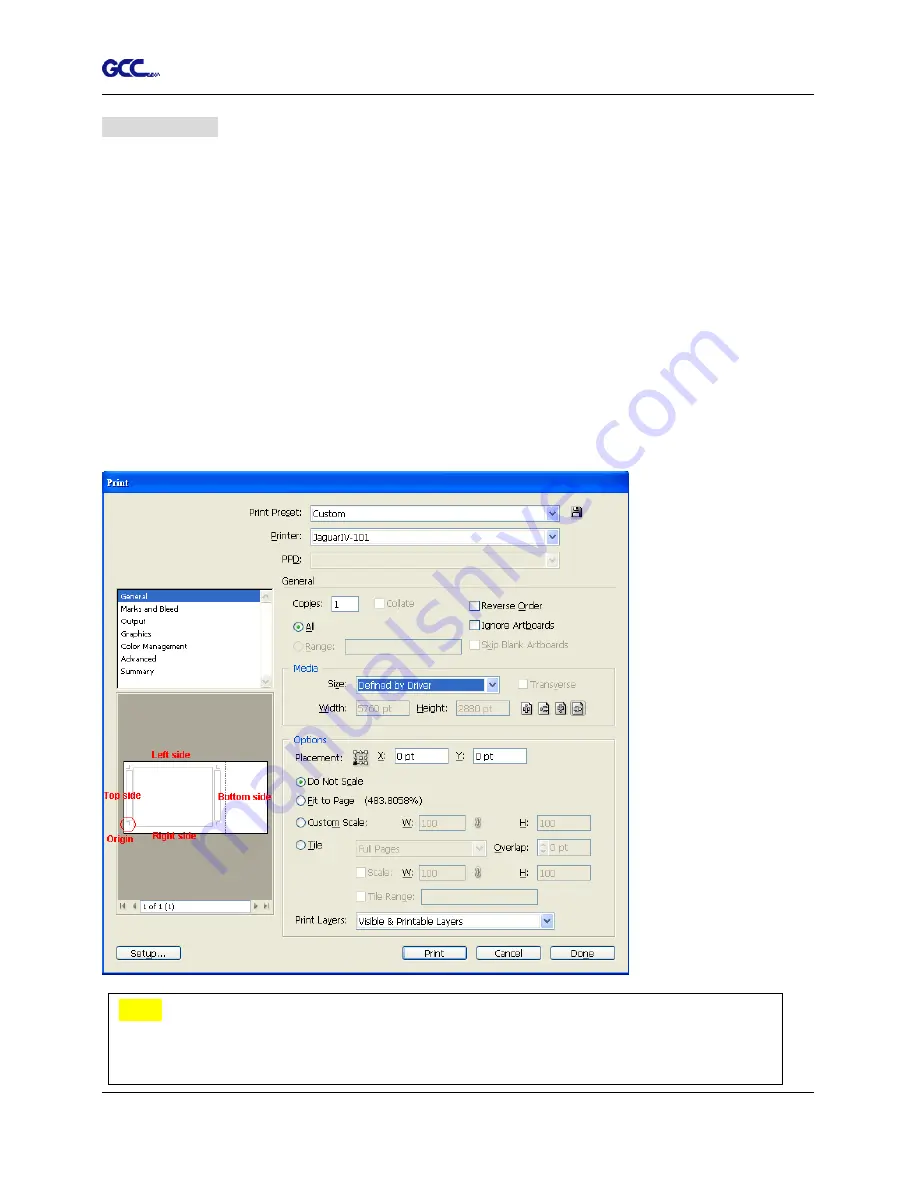
Jaguar V User Manual
Illustrator Plug-In A-4
Workable area
It allows users to edit and cut graphics in the area outside the registration marks when adding
registration marks by page.
For A4 size media sheet, the workable area is 2.5mm
extended from the registration mark on
left and right sides and 4.5mm extended from the registration mark on top side. On the bottom
side, it is suggested to leave at least 25mm margin from the edge of media sheet to prevent
sheets dropping or any error occurred while media sizing.
For A3 size media sheet, the workable area is 10mm
extended from the registration mark on the
left side, 9mm
extended from the registration mark on the right side and 11mm extended from
the registration mark on top side. On the bottom side, it is suggested to leave at least 25mm
margin from the edge of media sheet to prevent sheets dropping or any error occurred while
media sizing.
Note:
Select “
Edge
” mode when media sizing to allow the media sheet to be unrolled. If
you select “
Single
” mode, the media sheet will not be able to be moved back and hence
fail to be detected by front paper sensor.
Summary of Contents for Jaguar J5-101
Page 1: ...V 4 2016 Dec Jaguar V Series User Manual http www GCCworld com...
Page 54: ...Jaguar V User Manual Installation 2 43...
Page 160: ...Jaguar V User Manual GreatCut Plug In A 5 Step 4 Click Multi Copy on GreatCut under File...
Page 175: ...Jaguar V User Manual SignPal 12 Instruction A 6...
Page 182: ...Jaguar V User Manual SignPal 12 Instruction A 6...
















































