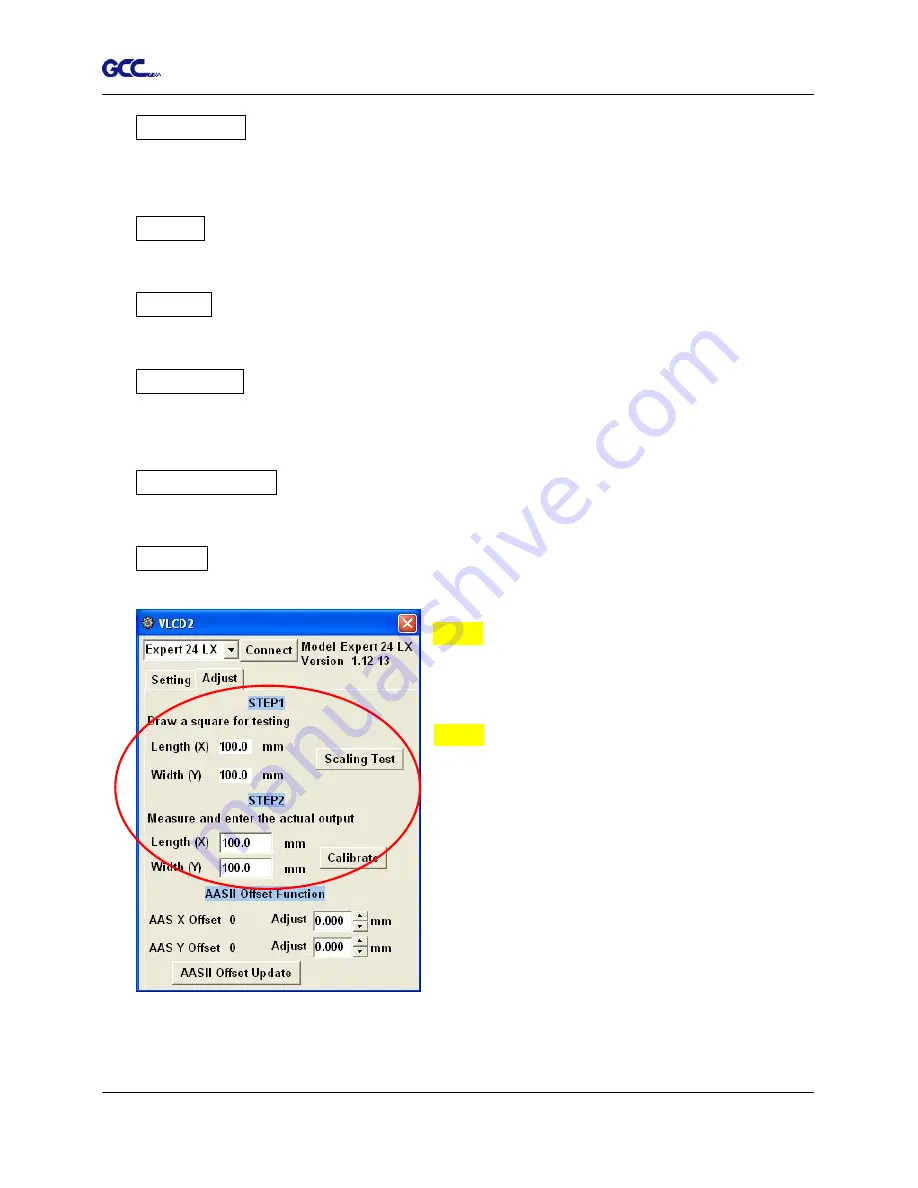
Bengal user manual
Operation
3-5
Figure 3-5
Auto Unroll
To switch options for sheet media (Auto Unroll: Off) and roll media (Auto Unroll: On -
ll: Off) and roll media (Auto Unroll: On -
default).
default).
Quality
Quality
To choose the cutting quality to either Fine (default) or Draft mode.
Smooth
To enable or disable (Default) the smoothing cut function.
Media Type
To choose the media type of Roll media (Default) or single-sheet media.
pdate Setting
U
To apply the changed setting onto the cutter by press the
Update Setting
button.
Scaling
To adjust the scales of XY values to match the real size.
Step 1
Enter the width and length of the
rectangle that you would like to cut and
.
then press “Scaling Test” (Figure 3-5)
Step 2
and length of the rectangle and
Measure the real cutting width
key in the values in the “STEP 2”
boxes. Then press “Calibrate”.






























