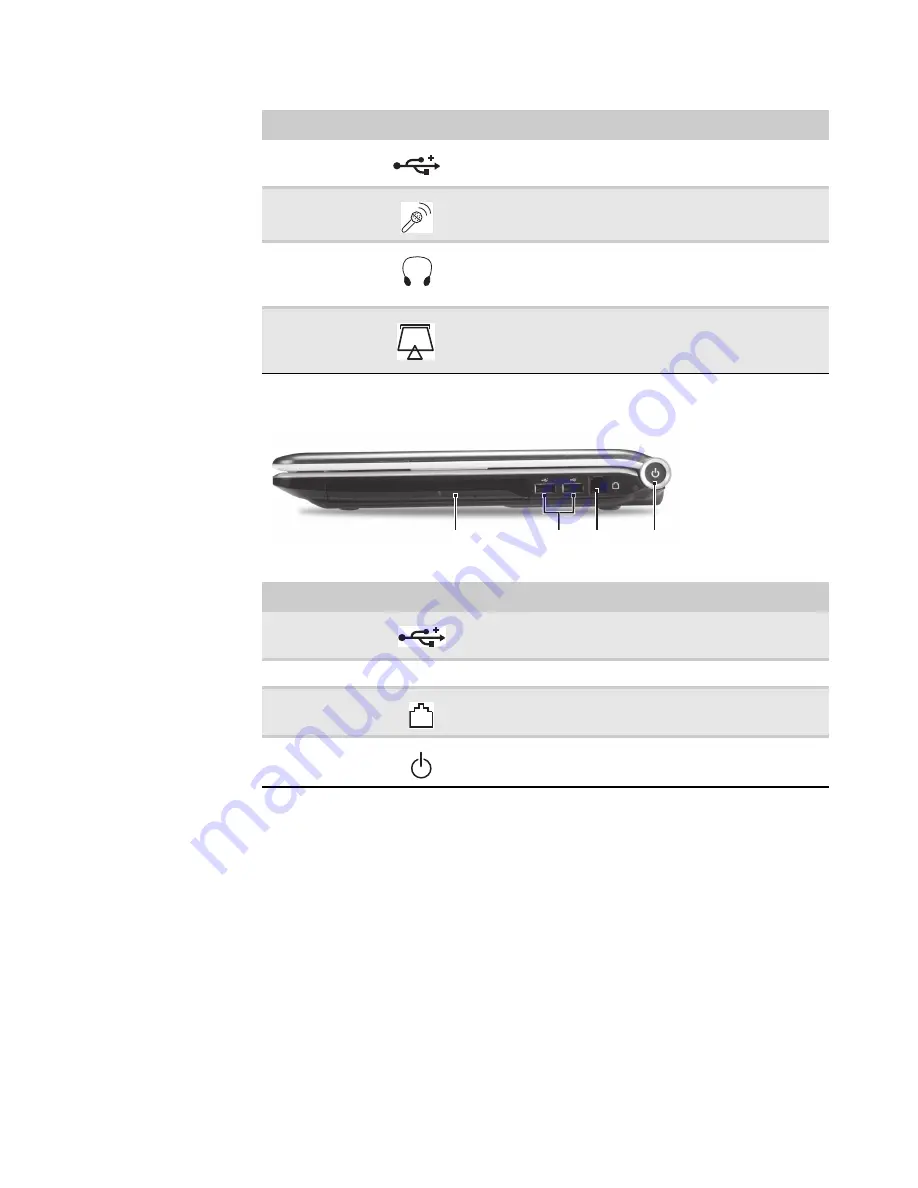
www.gateway.com
17
Right View
USB port
Plug USB devices (such as a diskette drive, flash drive, printer,
scanner, camera, keyboard, or mouse) into these ports.
Microphone jack
Plug a microphone into this jack.
Headphone jack
Plug amplified speakers or headphones into this jack. The built-in
speakers are turned off when speakers or headphones are
plugged into this jack.
Headphone with SPDIF support
Memory card
reader
Insert a memory card from a digital camera, MP3 player, PDA,
or cellular telephone into the memory card reader. The memory
card reader supports Memory Stick®, Memory Stick Pro®,
MultiMediaCard™, Secure Digital™, and xD-Picture Card™cards.
Component
Icon
Description
USB port
Plug a USB device (such as a diskette drive, flash drive, printer,
scanner, camera, keyboard, or mouse) into this port.
DVD drive
Insert CDs or DVDs into this drive.
Modem jack
Plug a dial-up modem cable into this optional jack.
Power button
Press to turn the power on or off. You can also configure the
power button for Sleep/Resume mode.
Component
Icon
Description
DVD drive
USB port
Modem
jack
Power
button
Summary of Contents for NV55
Page 1: ... NV55 SERVICEGUIDE ...
Page 6: ...Contents iv ...
Page 12: ...CHAPTER 1 System specifications 6 System block diagram ...
Page 48: ...CHAPTER 2 System utilities 42 ...
Page 140: ...CHAPTER 4 Troubleshooting 134 ...
Page 141: ...CHAPTER5 135 Connector locations System board layout ...
Page 145: ...CHAPTER6 139 FRU Field Replaceable Unit list Introduction Exploded diagram FRU list ...
Page 152: ...CHAPTER 6 FRU Field Replaceable Unit list 146 ...
Page 153: ...APPENDIXA 147 Test compatible components Introduction Microsoft Windows 7 Compatibility Test ...
Page 156: ...APPENDIX A Test compatible components 150 ...
Page 157: ...APPENDIXB 151 Online support information ...
Page 163: ......
Page 164: ...MAN NV5x SVC GDE R1 04 09 ...
















































