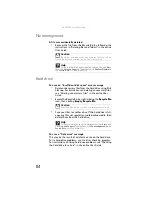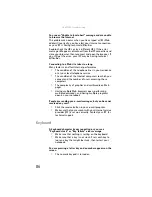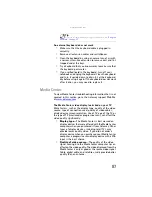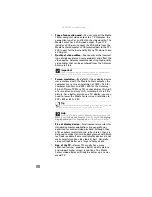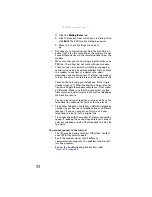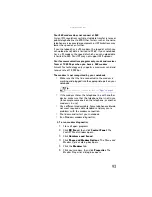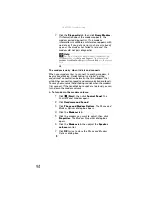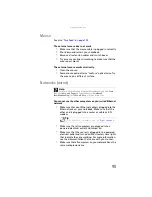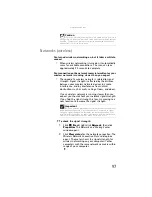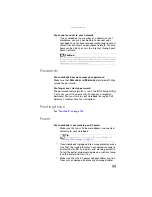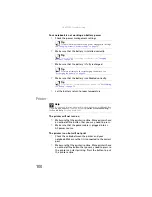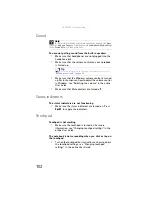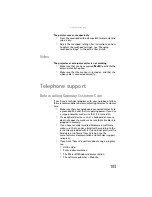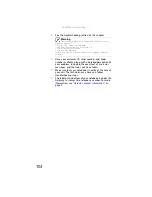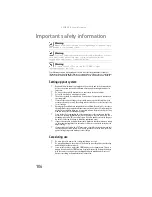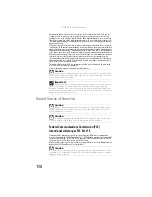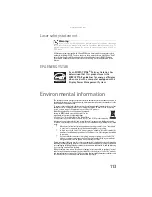: Troubleshooting
98
You are in a wireless network, you can see the network,
but cannot communicate, send files, print, or get to the Web
•
If your access point uses WEP, go to the
Wireless
Networking Properties
window and make sure that both
the WAP and the WLAN in the computer have matching
WEP keys.
You are in a wireless network, but no available networks
are listed in the Connect to a network dialog box
•
If the network you are attempting to access does not
broadcast its SSID, you need to request the SSID from
the administrator and add that network’s information
into the wireless utility.
•
You may want to try entering
ANY
as the SSID, which
will make the computer try to auto-detect the network.
Your wireless network is listed as a preferred network, but
it has an “x” on it
•
An
x
means your preferred network is not currently
available or you are not currently in range to connect.
Internet Explorer is unable to access the Internet
•
Reset the power on your cable or DSL modem and your
access point. This reestablishes communication
between your Internet Service Provider and your
modem and between your modem and your access
point.
•
If you previously accessed the Internet through a
dial-up modem, Internet Explorer may not be set up to
access the Internet through a network. Remove the
dial-up connection in the Internet Options in Internet
Explorer.
You cannot see other computers on your network
•
Your notebook may not have the same workgroup
name as the other computers on your network. For
more information, see “Naming your computers and
workgroup” in the online
User Guide
.
•
If your notebook was previously connected directly to
your cable or DSL modem, and your ISP requires you
to use a static IP address, your notebook is not set up
to use a DHCP server. Modify the network properties so
your notebook is set up for using a DHCP server.
Summary of Contents for Notebook
Page 1: ... NOTEBOOK REFERENCEGUIDE ...
Page 2: ......
Page 10: ...CHAPTER 1 About This Reference 4 ...
Page 11: ...CHAPTER2 5 Checking Out Your Notebook Front Left Right Back Bottom Keyboard area ...
Page 18: ...CHAPTER 2 Checking Out Your Notebook 12 ...
Page 83: ...CHAPTER9 77 Troubleshooting Safety guidelines First steps Troubleshooting Telephone support ...
Page 129: ......
Page 130: ...MAN APACHE REF GDE V R0 01 07 ...