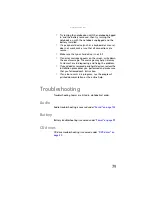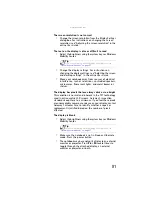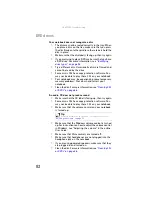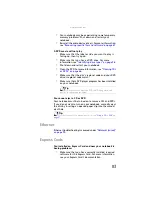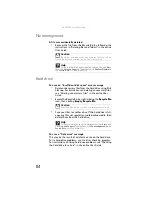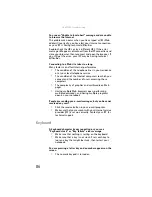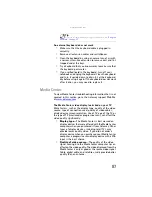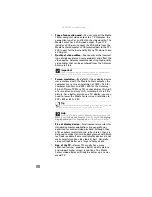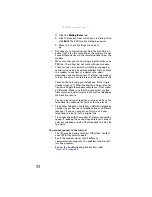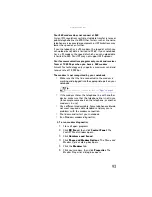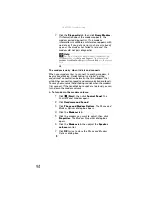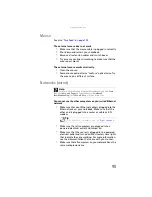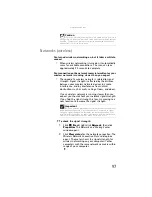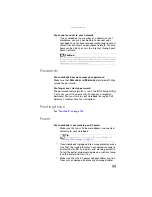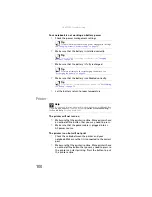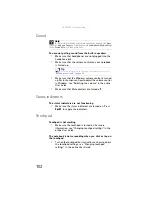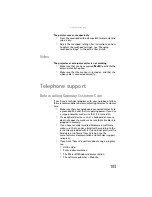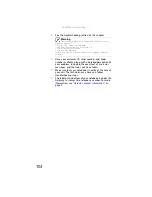www.gateway.com
89
•
Type of TV
(interlaced or progressive scan)
Many TVs use interlaced video. Interlaced video displays
a video frame with two passes of alternating scan lines.
The TV screen first displays the video image odd lines
one at a time, sequentially from top to bottom, then it
fills in the other half of the video image with the even
lines. Because most TVs use this interlaced method to
display the picture on the screen, a standard interlaced
analog TV will most likely flicker when displaying thin
lines and small text. An interlaced video display device
will produce a lower quality display, especially when
viewing and using the Media Center computer
functions.
Progressive scan video displays a video frame with one
pass of sequential scan lines. A progressive scan TV
displays the entire picture, drawn sequentially from top
to bottom, without the odd/even interlacing. This
results in a fuller, sharper picture and better display
quality for viewing and using the Media Center
computer functions. The progressive scan picture is also
brighter and easier on your eyes.
You need to configure your Media Center to output to a TV
•
Your Media Center computer detects if you are using a
VGA display device and automatically changes the
display settings for the type of display device you are
using. For more information, review the FAQ topic at
You want to change display settings to get better TV or DVD
image quality
•
Adjust the display device brightness, contrast, hue, and
saturation. For more information review the FAQ topic
at
You want to know whether you can burn videos that were
recorded with your Media Center computer to a DVD
•
Yes, you can. The Media Center saves recorded videos
in the DVR-MS format. You can burn a DVR-MS file to a
DVD with DVD recording (burning) software, such as
Power2Go, and with the Media Center itself.
Summary of Contents for Notebook
Page 1: ... NOTEBOOK REFERENCEGUIDE ...
Page 2: ......
Page 10: ...CHAPTER 1 About This Reference 4 ...
Page 11: ...CHAPTER2 5 Checking Out Your Notebook Front Left Right Back Bottom Keyboard area ...
Page 18: ...CHAPTER 2 Checking Out Your Notebook 12 ...
Page 83: ...CHAPTER9 77 Troubleshooting Safety guidelines First steps Troubleshooting Telephone support ...
Page 129: ......
Page 130: ...MAN APACHE REF GDE V R0 01 07 ...