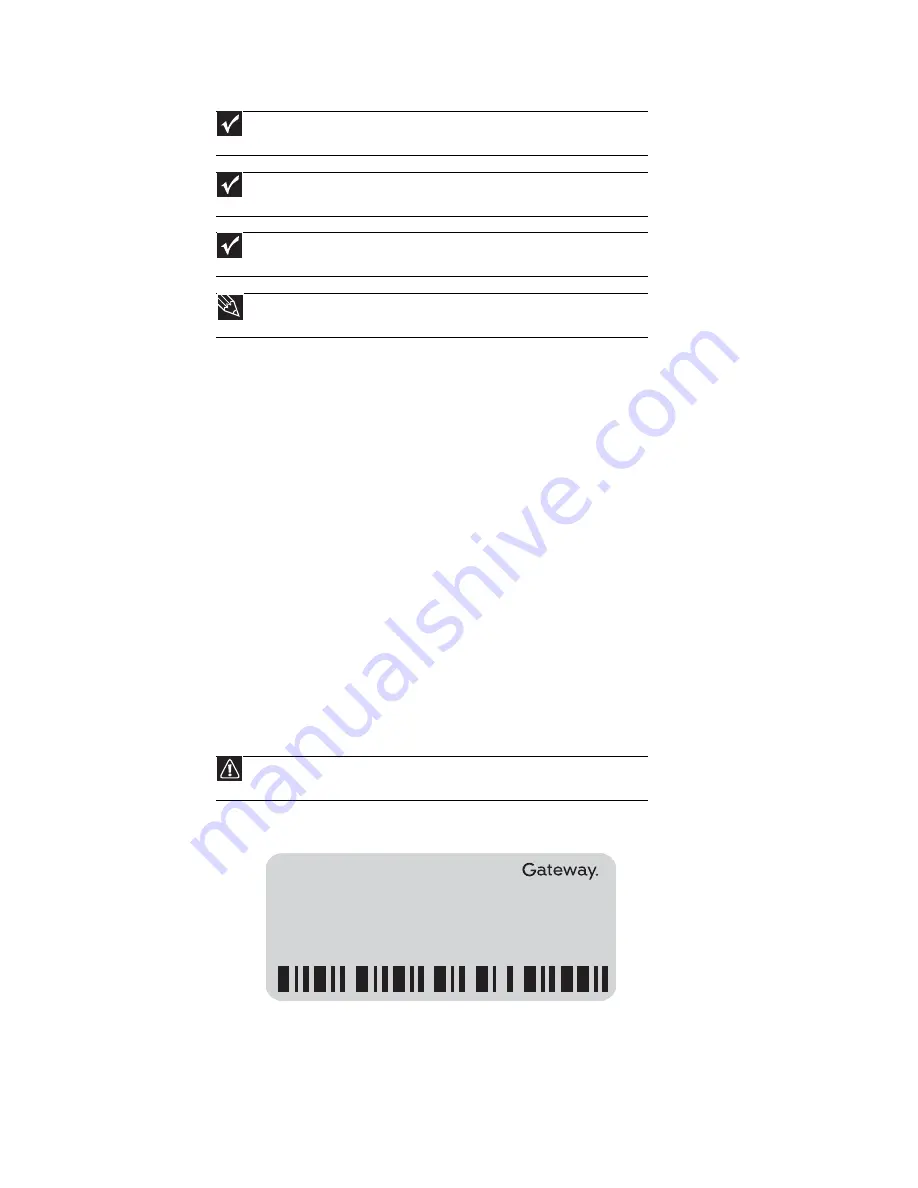
Replacing Notebook Components
2
Use this service guide to help plan maintenance tasks for the following Gateway notebooks:
•
6000 series
•
6100 series
•
6500 series
•
6600 series
•
M360
•
MX6000 series
•
MX6100 series
•
MX6200 series
•
MX6400 series
•
MX6500 series
•
MX6600 series
•
MX6900 series
•
NX500 series
All tasks covered in this guide can be performed by an
authorized field technician
without
jeopardizing the notebook’s warranty.
Identifying the notebook model
The label on the bottom of the notebook contains information that identifies the notebook model
and its features.
Important
The photographs in this guide may vary in appearance from the notebook. These
variations may include color and finishing of the case and the shape of the touchpad.
Important
This service guide is not intended to be provided to individual users or consumers.
It cannot be provided to anyone other than an authorized service provider.
Important
For information on the notebook’s general maintenance, technical support, safety
notices, and regulatory notices, see the notebook’s user guide.
Tip
If you have suggestions regarding the content of this guide, send an e-mail with
the subject “Service Guide Comments” to
.
Caution
It is important that you use the correct service guide for the notebook. Failure to
follow the approved tasks for the notebook model may result in damage to the notebook.
Online Support:
support.gateway.com
Tech Support Phone:
Hours:
Model:
S/No:
Summary of Contents for ML6226b
Page 1: ... GATEWAY NOTEBOOK SERVICEGUIDE ...
Page 2: ......
Page 4: ...Contents ii ...
Page 76: ...Replacing Notebook Components 72 ...
Page 77: ......







































