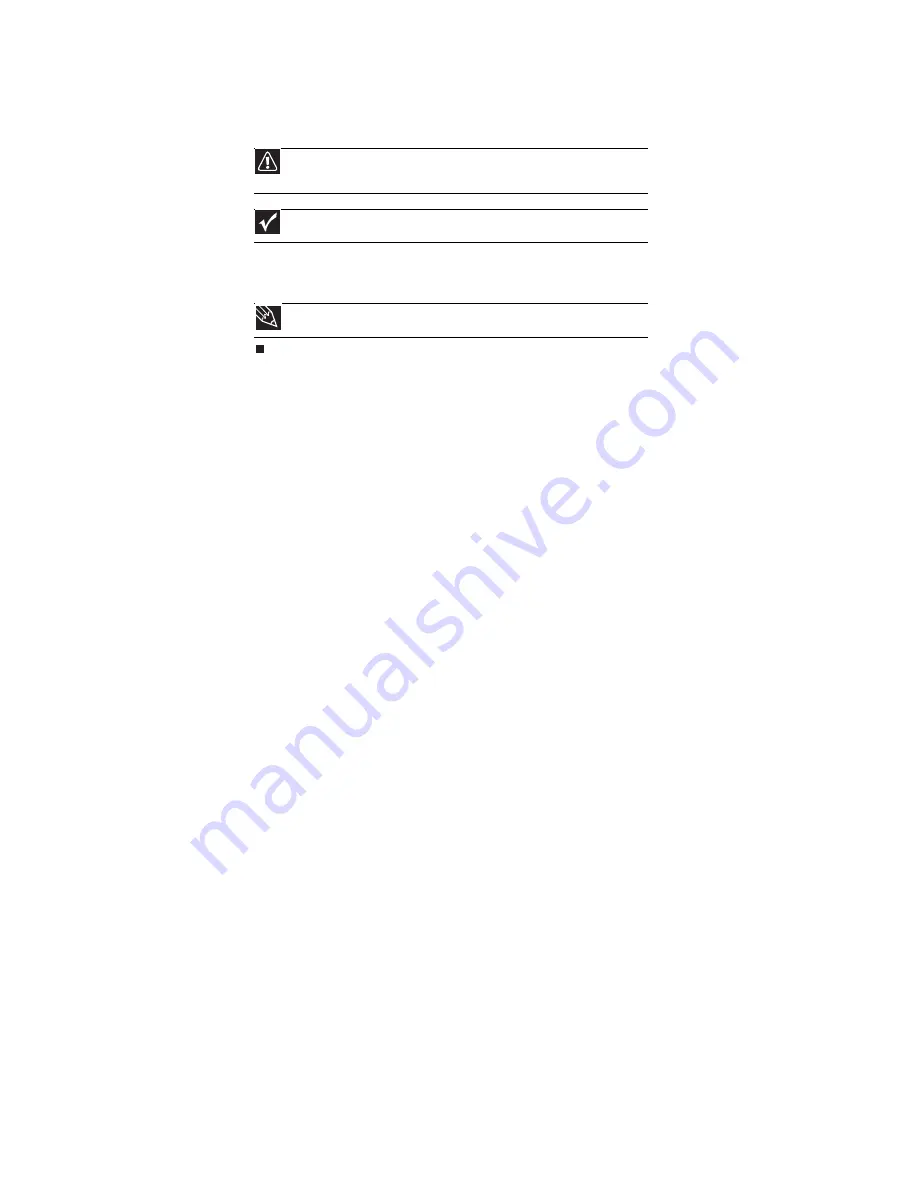
Replacing Notebook Components
18
12
Tighten the three or four screws, in numerical order, in the holes that are stamped with
the numbers 1 through 4 next to them.
13
Replace the memory bay cover, then tighten the cover screws.
14
Replace the keyboard screw.
Caution
When tightening the cooling assembly’s screws in the numbered holes,
tighten them in numerical order.
Important
The number of screws varies by model.
Tip
The screw hole is marked with a K.
Summary of Contents for ML6226b
Page 1: ... GATEWAY NOTEBOOK SERVICEGUIDE ...
Page 2: ......
Page 4: ...Contents ii ...
Page 76: ...Replacing Notebook Components 72 ...
Page 77: ......
















































