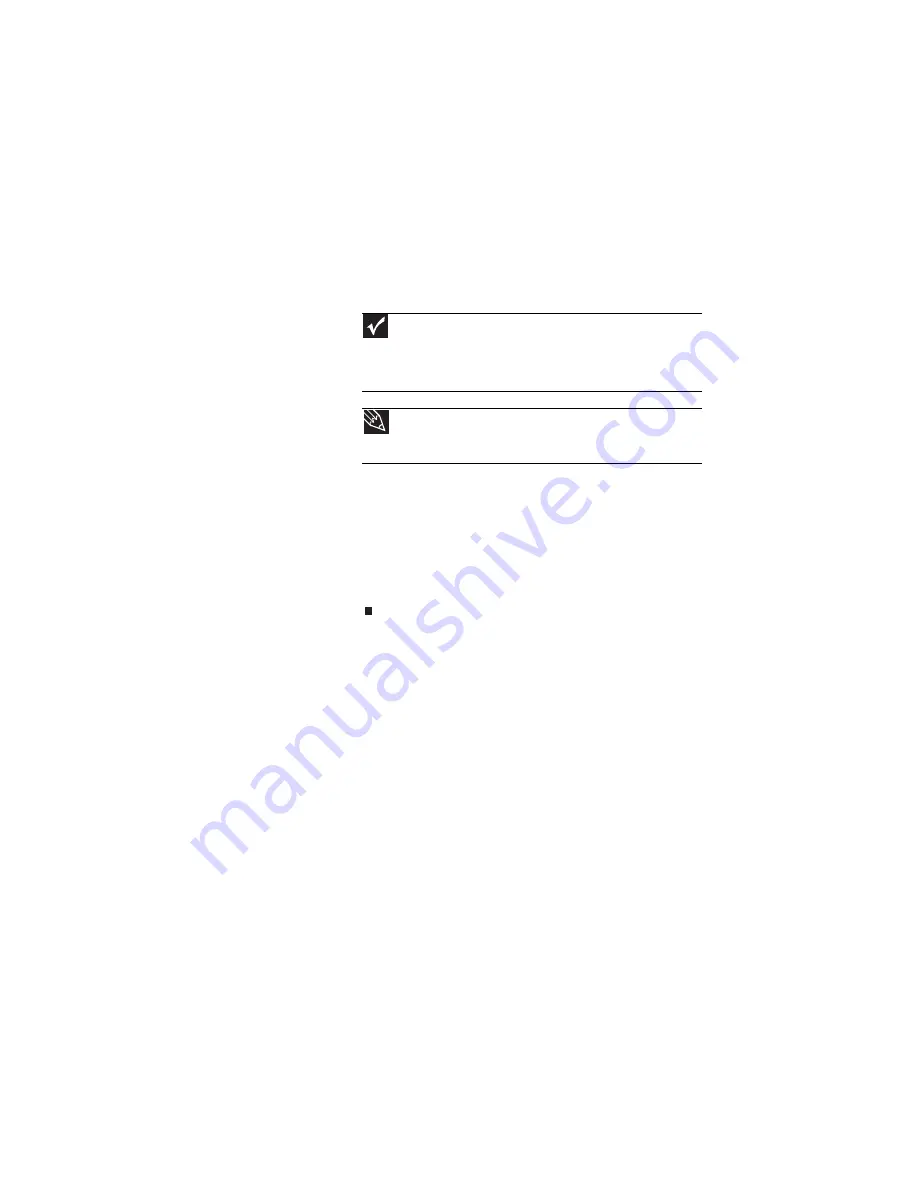
www.gateway.com
83
5
If you have enough blank discs of the specified type,
click
I have enough discs
, then click
Next
. If you do
not have enough discs, choose a different disc type, or
click
Cancel
.
The disc recording begins. Label the discs as they are
completed.
6
If multiple discs are required, insert the additional blank
disks when prompted.
7
When the process is finished, the
Congratulations!
window opens.
8
Click
Finish
.
9
Remove your final disc, then label all of the discs and
store them in a safe place.
Important
Use a permanent marker to label each disc “Software and Driver
Recovery,” along with a short description of which notebook the discs
are for. If you are recording multiple discs, as you remove each disc
from the drive, use the marker to label each disc
1 of
x
,
2 of
x
,
3 of
x
,
and so on.
Tip
After a recovery disc is created, your notebook names the disc
Recovery13
for disc 1 of a 3-disc set,
Recovery23
for disc 2, and
so on.
Summary of Contents for M-7301U
Page 1: ... NOTEBOOK REFERENCEGUIDE ...
Page 2: ......
Page 7: ...www gateway com v Appendix A Legal Information 133 Index 143 ...
Page 8: ...Contents vi ...
Page 13: ...CHAPTER2 5 Checking Out Your Notebook Front Left Right Back Bottom Keyboard area ...
Page 64: ...CHAPTER 4 Using Drives and Accessories 56 ...
Page 110: ...CHAPTER 8 Upgrading Your Notebook 102 ...
Page 111: ...CHAPTER9 103 Troubleshooting Safety guidelines First steps Troubleshooting Telephone support ...
Page 140: ...CHAPTER 9 Troubleshooting 132 ...
Page 161: ...153 www gateway com troubleshooting 123 working safely 14 ...
Page 162: ...154 Index ...
Page 163: ......
Page 164: ...MAN MYSTIQUE REF GDE V R1 4 07 ...






























