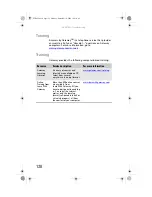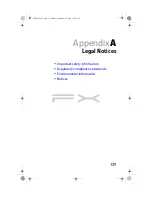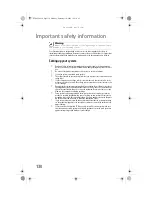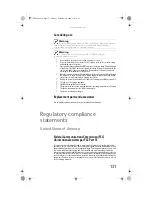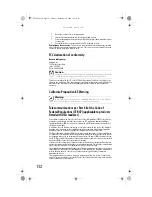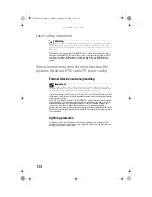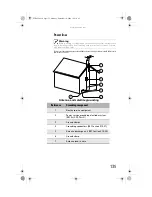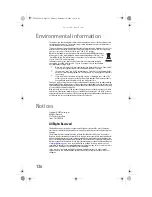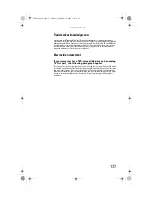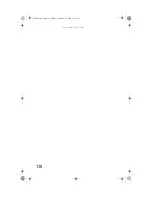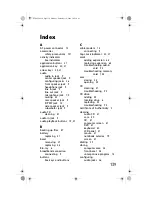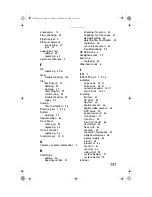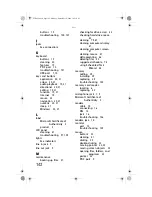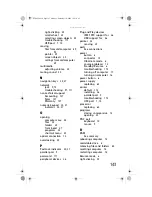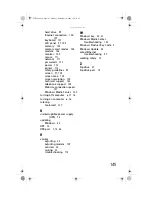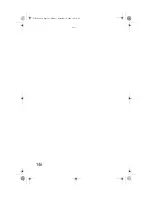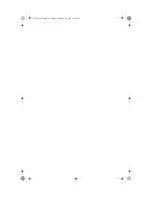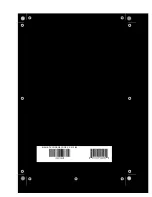142
buttons
troubleshooting
,
J
jacks
connections
K
keyboard
buttons
cleaning
features
PS/2 port
troubleshooting
USB port
,
keys and buttons
application
arrow
audio playback
directional
editing
function
,
Internet
mouse
navigation
numeric
,
sleep
Windows
L
label
Microsoft Certificate of
Authenticity
product
LCD panel
cleaning
troubleshooting
lights
indicators
line in jack
line out jack
M
maintenance
backing up files
checking for drive errors
checking hard drive space
cleaning
,
cleaning computer display
cleaning computer screen
cleaning mouse
defragmenting
deleting files
suggested schedule
using Scheduled Task
Wizard
memory
adding
installing
replacing
troubleshooting
memory card reader
locating
replacing
microphone jack
Microsoft Certificate of
Authenticity
modem
cable
connecting
DSL
jack
troubleshooting
modem jack
monitor
port
troubleshooting
mouse
buttons
cleaning
clicking
double-clicking
moving pointer
,
moving screen objects
opening files, folders, and
programs
pointer
PS/2 port
8511858.book Page 142 Monday, December 18, 2006 10:51 AM
Summary of Contents for FX6800
Page 1: ...REFERENCE GUIDE...
Page 2: ...8511858 book Page b Monday December 18 2006 10 51 AM...
Page 10: ...CHAPTER 1 About This Reference 4 8511858 book Page 4 Monday December 18 2006 10 51 AM...
Page 48: ...CHAPTER 4 Advanced Hardware Setup 42 8511858 book Page 42 Monday December 18 2006 10 51 AM...
Page 82: ...CHAPTER 1 Upgrading Your Computer 76 8511858 book Page 76 Monday December 18 2006 10 51 AM...
Page 98: ...CHAPTER 1 Maintaining Your Computer 92 8511858 book Page 92 Monday December 18 2006 10 51 AM...
Page 144: ...Appendix A Legal Notices 138 8511858 book Page 138 Monday December 18 2006 10 51 AM...
Page 152: ...146 Index 8511858 book Page 146 Monday December 18 2006 10 51 AM...
Page 153: ...8511858 book Page 147 Monday December 18 2006 10 51 AM...
Page 154: ...MAN BTX CONS REF GDE V R0 12 06 8511858 book Page 148 Monday December 18 2006 10 51 AM...