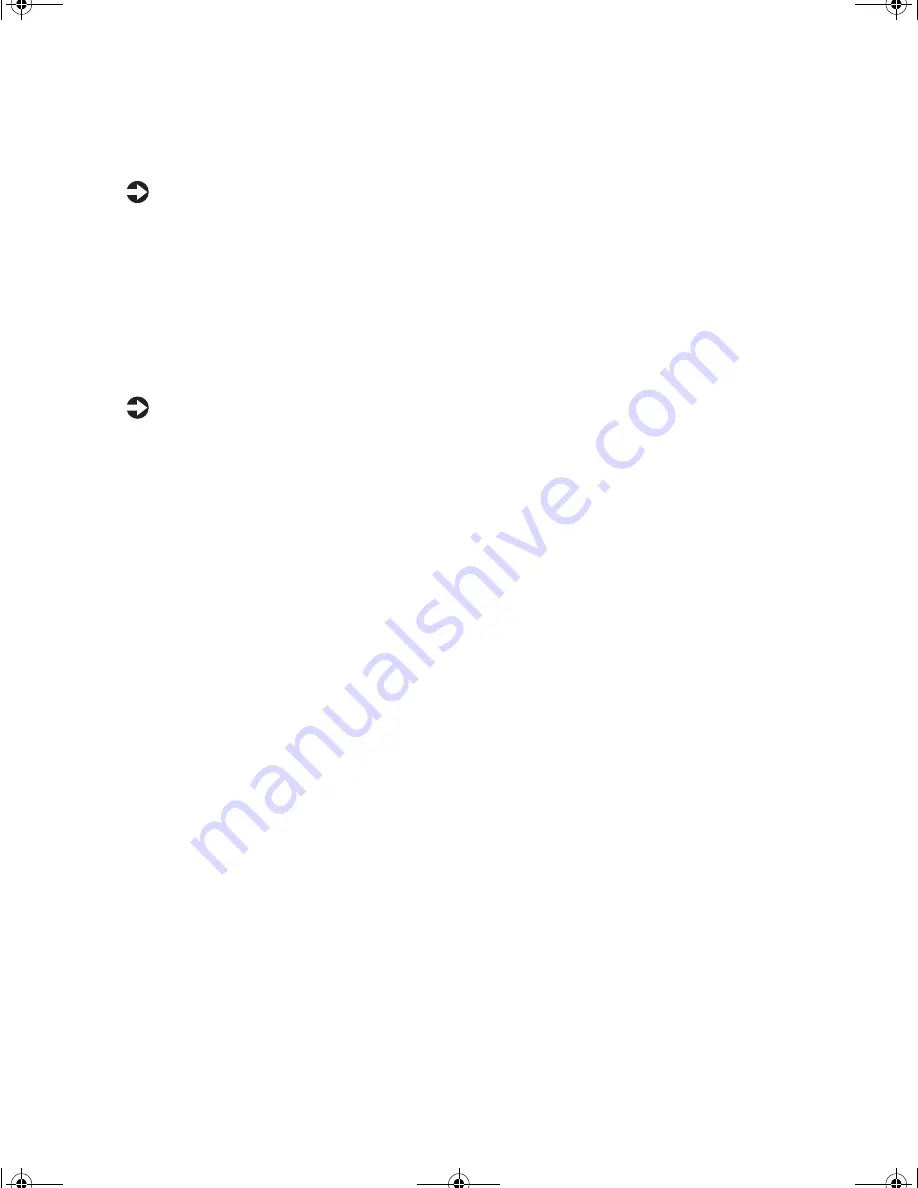
Closing the case
19
Replacing the bezel
To replace the front bezel:
1
Set the tabs on the bottom edge of the bezel into the holes in the front
panel of the chassis.
2
Swing the bezel up into position, then press the bezel into the chassis
until the three upper tabs snap into their holes.
Replacing the cover
To replace the chassis cover:
1
Place the cover on the computer, making sure the hole for the
thumbscrew is at the back of the chassis.
2
Slide the cover toward the front of the computer until the front edge of
the cover slides beneath the top edge of the bezel.
3
Reinstall the thumbscrew that you removed to open the case.
4
If you are using a chassis lock to secure the computer, replace the lock.
8506999.book Page 19 Friday, December 15, 2000 8:22 AM
Summary of Contents for E-1600
Page 6: ...iv 8506999 book Page iv Friday December 15 2000 8 22 AM...
Page 16: ...8 System Features 8506999 book Page 8 Friday December 15 2000 8 22 AM...
Page 22: ...14 System Setup 8506999 book Page 14 Friday December 15 2000 8 22 AM...
Page 28: ...20 Case Access 8506999 book Page 20 Friday December 15 2000 8 22 AM...
Page 92: ...84 Safety and Regulatory Information 8506999 book Page 84 Friday December 15 2000 8 22 AM...
Page 100: ...92 Reference Data 8506999 book Page 92 Friday December 15 2000 8 22 AM...
















































