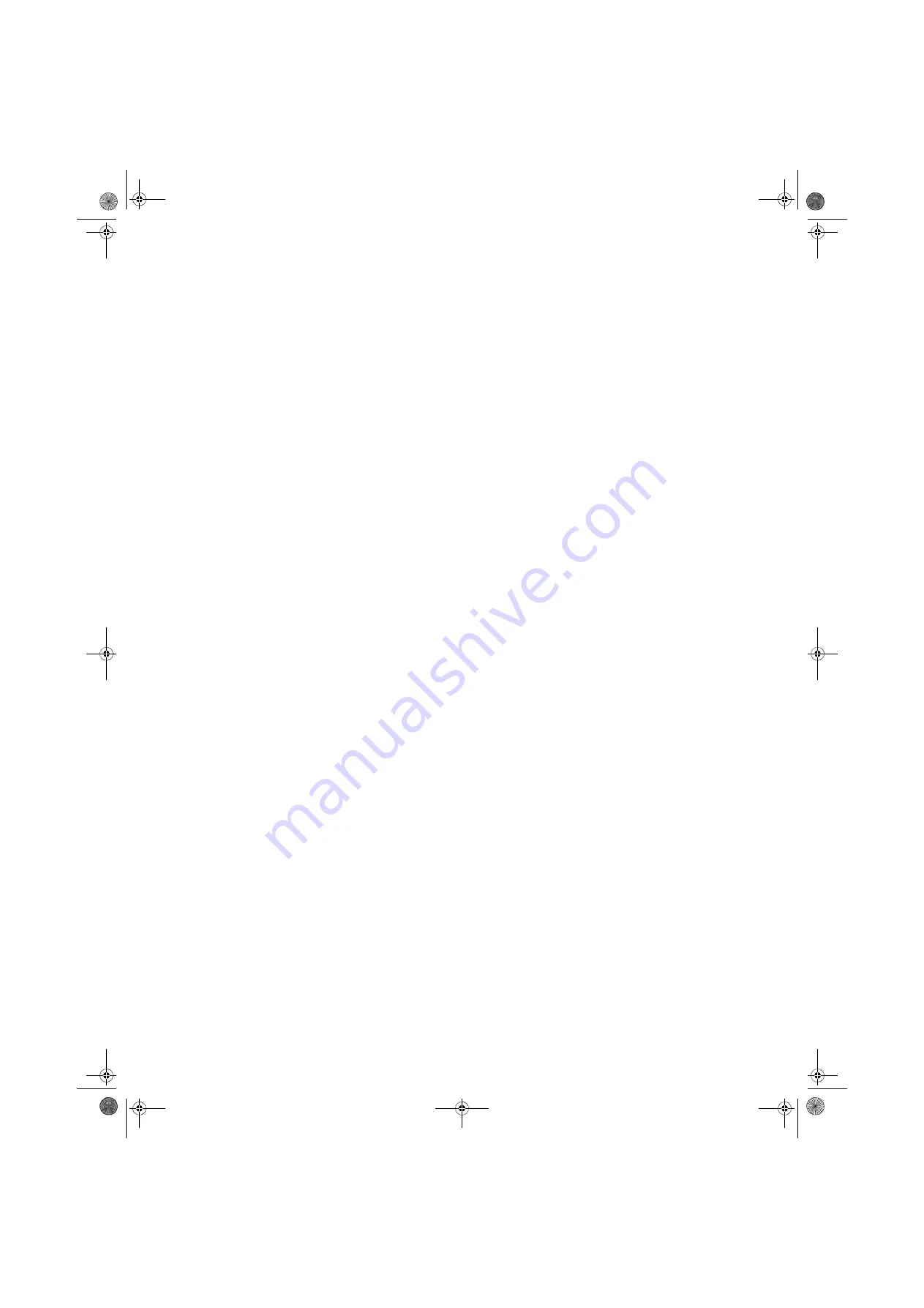
Index
www.gateway.com
182
i.Link
IEEE 1394
keyboard
,
line in
microphone
modem
monitor
monitor (VGA)
mouse
,
network
power
printer
,
projector
scanner
,
telephone
universal
USB
,
VGA
video camera
Zip drive
copying
data CD
files and folders
,
music CD
text and graphics
creating
documents
folders
music CD
music files
customizing
cutting
files and folders
,
text and graphics
D
desktop
adding shortcuts
adjusting settings
changing background
changing color depth
changing color scheme
changing number of colors
extended
selecting screen saver
using
using Start menu
DHCP
digital camera
,
DIMM
memory
Disk Cleanup
diskette
troubleshooting
diskette drive
adding
identifying
replacing
troubleshooting
using
display
changing resolution
properties
troubleshooting
documentation
help
Help and Support
documents
creating
opening
printing
saving
double-clicking
dragging
drivers
updating
drives
CD
,
checking for errors
checking for free space
defragmenting
diskette
DVD
,
floppy
mapping network
recordable CD
sharing
troubleshooting
,
,
types
un-sharing
viewing files and folders
DSL modem
,
connecting
DVD
cleaning
copying
copying with Cyberlink
Power2Go
creating data
creating video
creating with Cyberlink
Power2Go
drive
inserting
playing
troubleshooting
,
DVD drive
adding
identifying
replacing
troubleshooting
,
using
DVD/CD drive
DVD drive
Dynamic Host Configuration
Protocol
E
editing
video
editing buttons
editing video
electrostatic discharge (ESD)
address
sending
transferring settings from old
computer
using
,
entering
IP address
ergonomics
Error-checking
Ethernet
connecting
8511629.book Page 182 Wednesday, July 19, 2006 9:38 AM
Summary of Contents for Desktops
Page 1: ...USER GUIDE Gateway Computer 8511629 book Page a Wednesday July 19 2006 9 38 AM...
Page 2: ...8511629 book Page b Wednesday July 19 2006 9 38 AM...
Page 14: ...CHAPTER 1 Getting Help www gateway com 6 8511629 book Page 6 Wednesday July 19 2006 9 38 AM...
Page 196: ...Index www gateway com 188 8511629 book Page 188 Wednesday July 19 2006 9 38 AM...
Page 197: ...8511629 book Page 189 Wednesday July 19 2006 9 38 AM...
Page 198: ...MAN 6BAY MBTX PRO USR GDE R1 7 06 8511629 book Page 190 Wednesday July 19 2006 9 38 AM...























