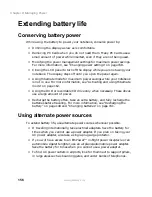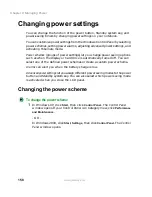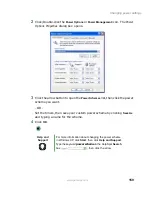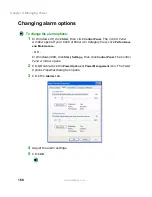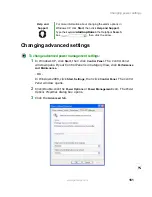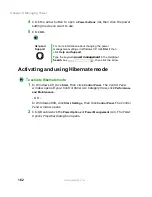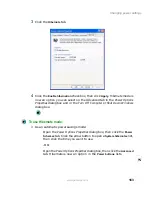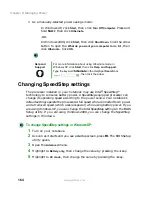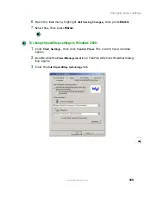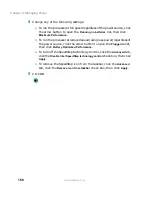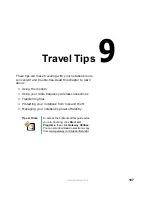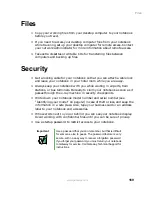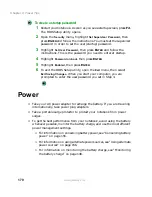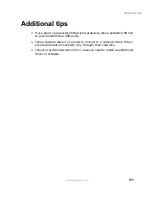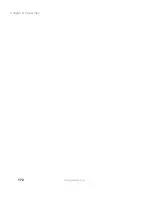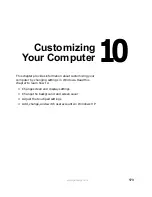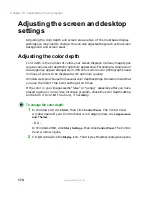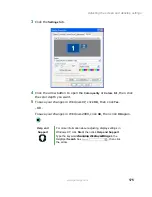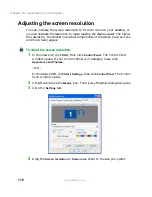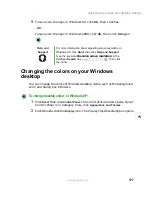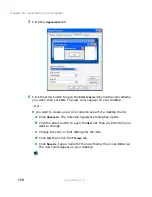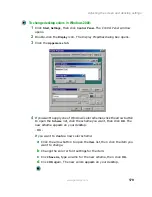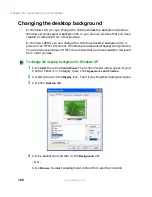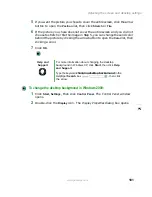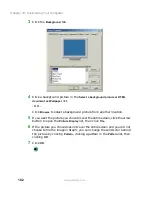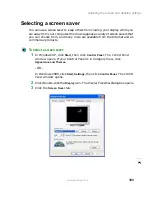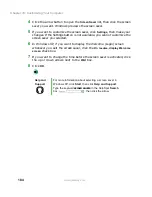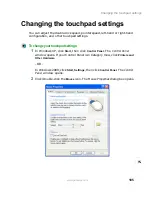170
Chapter 9: Travel Tips
www.gateway.com
To create a startup password:
1
Restart your notebook. As soon as you see a startup screen, press
F2
.
The BIOS Setup utility opens.
2
Open the
Security
menu, highlight
Set Supervisor Password
, then
press
E
NTER
and follow the instructions. You must set the supervisor
password in order to set the user (startup) password.
3
Highlight
Set User Password
, then press
E
NTER
and follow the
instructions. This is the password you need to enter at startup.
4
Highlight
Password on boot,
then press
E
NTER
.
5
Highlight
Enabled
, then press
E
NTER
.
6
To exit the BIOS Setup utility, open the
Exit
menu, then select
Exit Saving Changes
. When you start your computer, you are
prompted to enter the user password you set in Step 3.
Power
■
Take your AC power adapter to recharge the battery. If you are traveling
internationally, take power plug adapters.
■
Take a portable surge protector to protect your notebook from power
surges.
■
To get the best performance from your notebook, avoid using the battery
whenever possible, monitor the battery charge, and use the most efficient
power management settings.
■
For information on conserving battery power, see “Conserving battery
power” on page 156.
■
For information on using alternate power sources, see “Using alternate
power sources” on page 156.
■
For information on monitoring the battery charge, see “Monitoring
the battery charge” on page 148.
Summary of Contents for 600YG2
Page 1: ...Gateway 600 Notebook Customizing Troubleshooting user sguide...
Page 2: ......
Page 10: ...viii...
Page 28: ...18 Chapter 1 Checking Out Your Gateway 600 www gateway com...
Page 80: ...70 Chapter 4 Windows Basics www gateway com...
Page 90: ...80 Chapter 5 Using the Internet www gateway com...
Page 142: ...132 Chapter 6 Using Multimedia www gateway com...
Page 156: ...146 Chapter 7 Sending and Receiving Faxes www gateway com...
Page 182: ...172 Chapter 9 Travel Tips www gateway com...
Page 252: ...242 Chapter 14 Restoring Software www gateway com...
Page 268: ...258 Chapter 15 Upgrading Your Notebook www gateway com...
Page 332: ...MAN SYS 600 YG2 USR GDE R0 10 02...