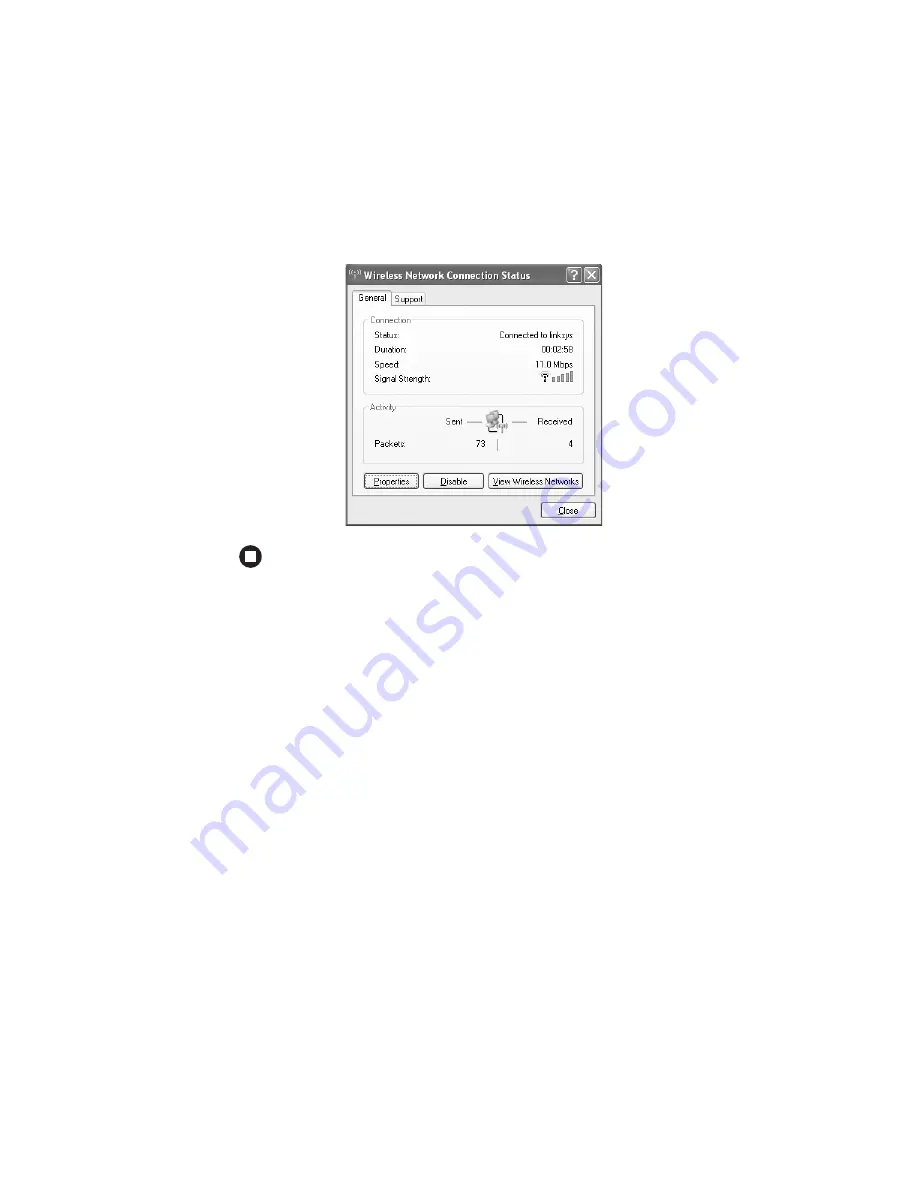
117
www.gateway.com
Troubleshooting Your Ethernet network
3
Right-click
Wireless Network Connection
, then click
Status
. The
Wireless Network
Connection Status
dialog box opens. The meter shows the signal strength for
wireless Ethernet networking on your computer if other computers with the same
network name are within range of your computer.
You are in a wireless network, you can see the network, but cannot communicate, send
files, print, or get to the Web.
■
If WEP is used by your access point, go to the Windows XP
Wireless Networking
Properties
window and make sure that both the WAP and the WLAN in the computer
have matching WEP keys.
You are in a wireless network, but no available networks are listed in the Windows XP
Wireless Networking utility.
■
If the network you are attempting to access does not broadcast its SSID, you need to
request the SSID from the administrator and add that network’s information into the
wireless utility. For more information, see
“Adding an access point” on page 100
■
You may want to try entering
ANY
as the SSID, which will make the computer try
to auto-detect the network.
Your wireless network is listed as a preferred network, but it has an “x” on it.
■
An
x
means your preferred network is not currently available or you are not currently
in range to connect.
Summary of Contents for 3200SE
Page 1: ...Gateway Computer User Guide...
Page 2: ......
Page 6: ...iv www gateway com...
Page 24: ...18 www gateway com Chapter 2 Checking Out Your Gateway Computer...
Page 46: ...40 www gateway com Chapter 4 Using Drives and Ports...
Page 64: ...58 www gateway com Chapter 5 Maintaining Your Computer...
Page 86: ...80 www gateway com Chapter 6 Troubleshooting...
Page 124: ...118 www gateway com Chapter 7 Networking Your Computer...
Page 132: ...126 www gateway com Appendix A Safety Regulatory and Legal Information...
Page 141: ......
Page 142: ......
Page 143: ......
Page 144: ...MAN GEM CONS USR GDE R0 8 04...






























