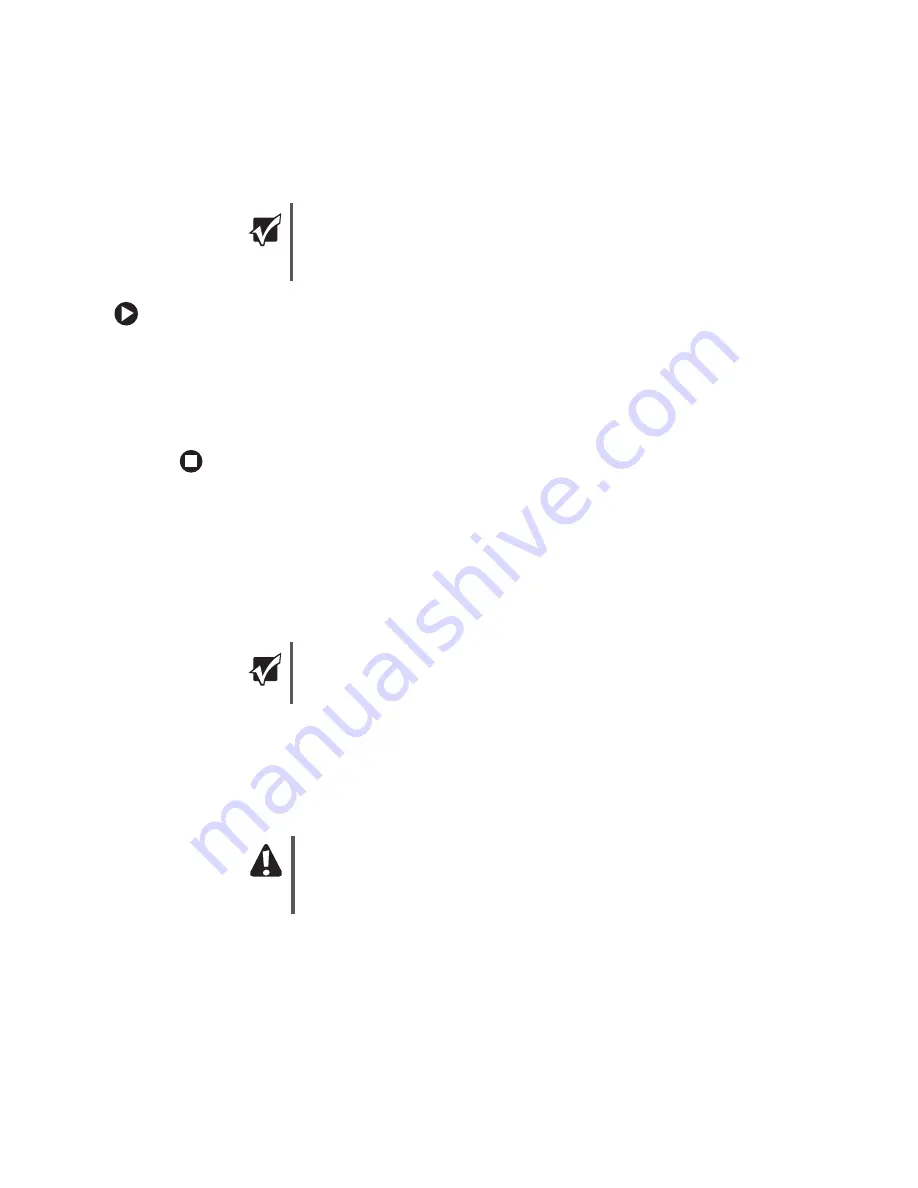
114
www.gateway.com
Chapter 7: Networking Your Computer
Printing files across the network
To print files across the network:
1
Open the file you want to print.
2
Click
File
, then click
.
3
Click the arrow button to open the printer name list, then click the network printer.
4
Click
OK
.
Connecting to hotspots
A hotspot is a high-speed wireless Internet access point available in public locations such
as airports, airline clubs, libraries, book shops, and coffee houses.
While you are away from your home office, hotspots let you send and receive e-mail, surf
Web sites, or access your company’s network.
You usually need to sign up to get access through hotspot connections. During the sign-up
process, the vendor will provide you with the necessary connection information.
To access any new network, obtain information about the network (such as the SSID,
password key, and security settings to use) and enter that information. See
computer settings for an access point” on page 98
Important
Before you can print a file across the network, you must install the
driver for the printer on the computer you are sending the file from.
You can obtain the printer driver and installation instructions from the
CD that shipped with your printer or from the manufacturer’s Web site.
Important
If you want to access your company’s network through a hotspot,
contact your network administrator for setup information. You will
probably be routed through a VPN connection for maximum security.
Caution
Because hotspots typically do not enable any security measures, the
data that you are sending and receiving may be vulnerable.
Any of the files on your computer that are marked for sharing may
be accessible to other users on the network.
Summary of Contents for 3200SE
Page 1: ...Gateway Computer User Guide...
Page 2: ......
Page 6: ...iv www gateway com...
Page 24: ...18 www gateway com Chapter 2 Checking Out Your Gateway Computer...
Page 46: ...40 www gateway com Chapter 4 Using Drives and Ports...
Page 64: ...58 www gateway com Chapter 5 Maintaining Your Computer...
Page 86: ...80 www gateway com Chapter 6 Troubleshooting...
Page 124: ...118 www gateway com Chapter 7 Networking Your Computer...
Page 132: ...126 www gateway com Appendix A Safety Regulatory and Legal Information...
Page 141: ......
Page 142: ......
Page 143: ......
Page 144: ...MAN GEM CONS USR GDE R0 8 04...
















































