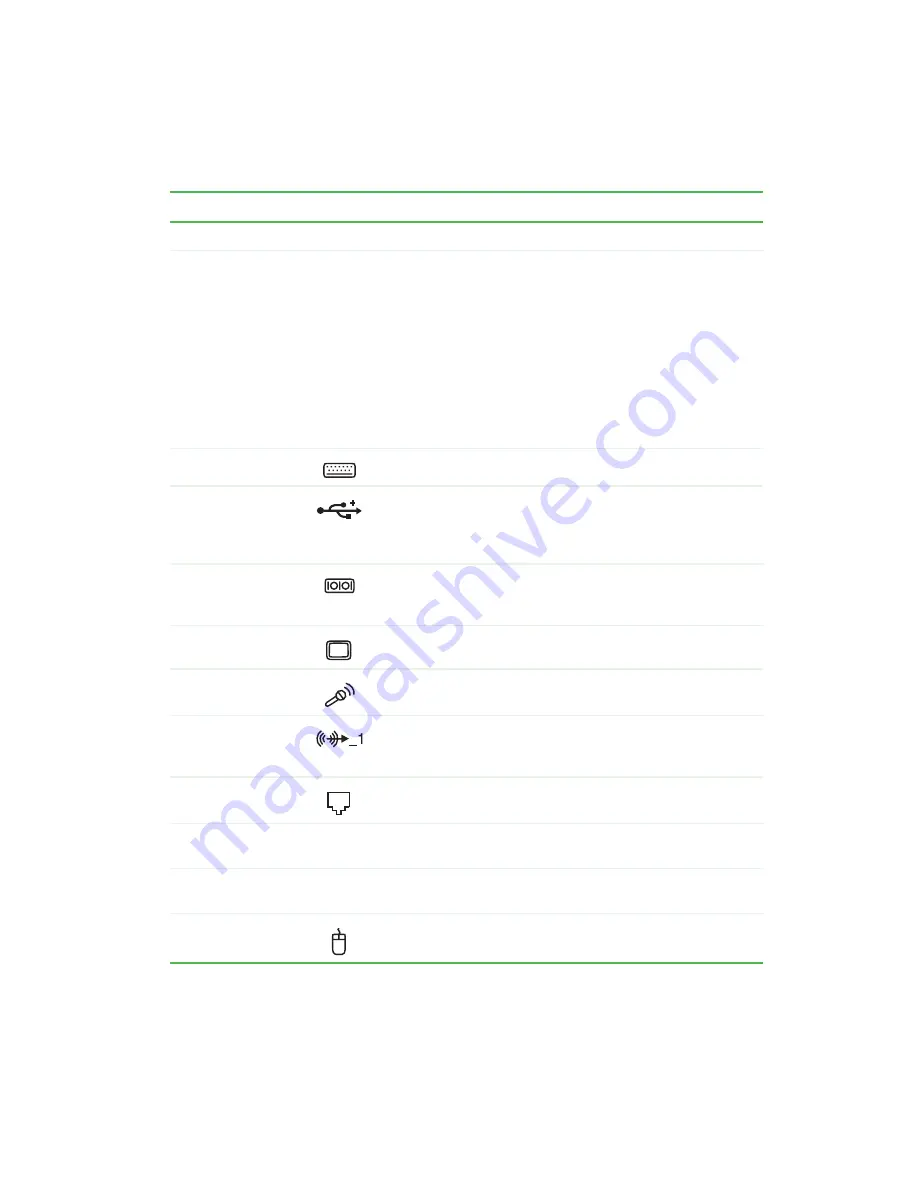
5
Back
www.gateway.com
Component
Icon
Description
Power connector
Plug the power cable into this connector.
Voltage switch
Before turning on your computer, make sure that this switch is
in the correct position for the correct power available. The
switch is preset at the factory with the correct voltage for your
area.
In the United States, the utility power is supplied at a nominal
115 volts at 60 Hz. The power supply should always be set to
this when your computer is operating in the United States. In
other areas of the world, such as Europe, the utility power is
supplied at 230 volts at 50 Hz. If your computer is operating
in an environment such as this, the voltage switch should be
moved to 230.
PS/2 keyboard port
Plug a PS/2 keyboard into this port.
USB ports
Plug USB (Universal Serial Bus) devices (such as a USB
Iomega™ Zip™ drive, printer, scanner, camera, keyboard, or
mouse) into these ports. For more information, see
a printer, scanner, or other peripheral device” on page 23
Serial port
Plug a serial device (such as a digital camera) into this port.
For more information, see
“Installing a printer, scanner, or other
.
Monitor port
Plug a monitor into this port.
Microphone jack
Plug a microphone into this jack. This jack is color-coded red
or pink.
Headphone/analog
speakers
(Line out 1) jack
Plug powered, analog front speakers, an external amplifier, or
headphones into this jack. This jack is color-coded lime green.
Modem jack
Plug a modem cable into this jack.
Case cover
thumbscrew
Remove this screw before opening the case.
Gateway serial
number
Provides your computer’s serial number. For more information,
see
“Gateway serial number” on page 7
PS/2 mouse port
Plug a Personal System/2
®
(PS/2) mouse into this port.
Summary of Contents for 310 S
Page 1: ...Your Gateway Computer Customizing Troubleshooting user sguide ...
Page 2: ......
Page 8: ...vi ...
Page 20: ...12 Chapter 1 Checking Out Your Gateway Computer www gateway com ...
Page 32: ...24 Chapter 2 Getting Started www gateway com ...
Page 64: ...56 Chapter 4 Windows Basics www gateway com ...
Page 74: ...66 Chapter 5 Using the Internet www gateway com ...
Page 110: ...102 Chapter 6 Using Multimedia www gateway com ...
Page 130: ...122 Chapter 7 Customizing Your Computer www gateway com ...
Page 171: ...163 Opening the case www gateway com 4 Remove the two thumbscrews from the side panel cover ...
Page 220: ...212 Chapter 12 Troubleshooting www gateway com ...
Page 230: ...222 Appendix A www gateway com ...
Page 242: ...234 ...
Page 243: ......
Page 244: ...NSK DWL DT310 USR GDE R1 07 03 ...














































