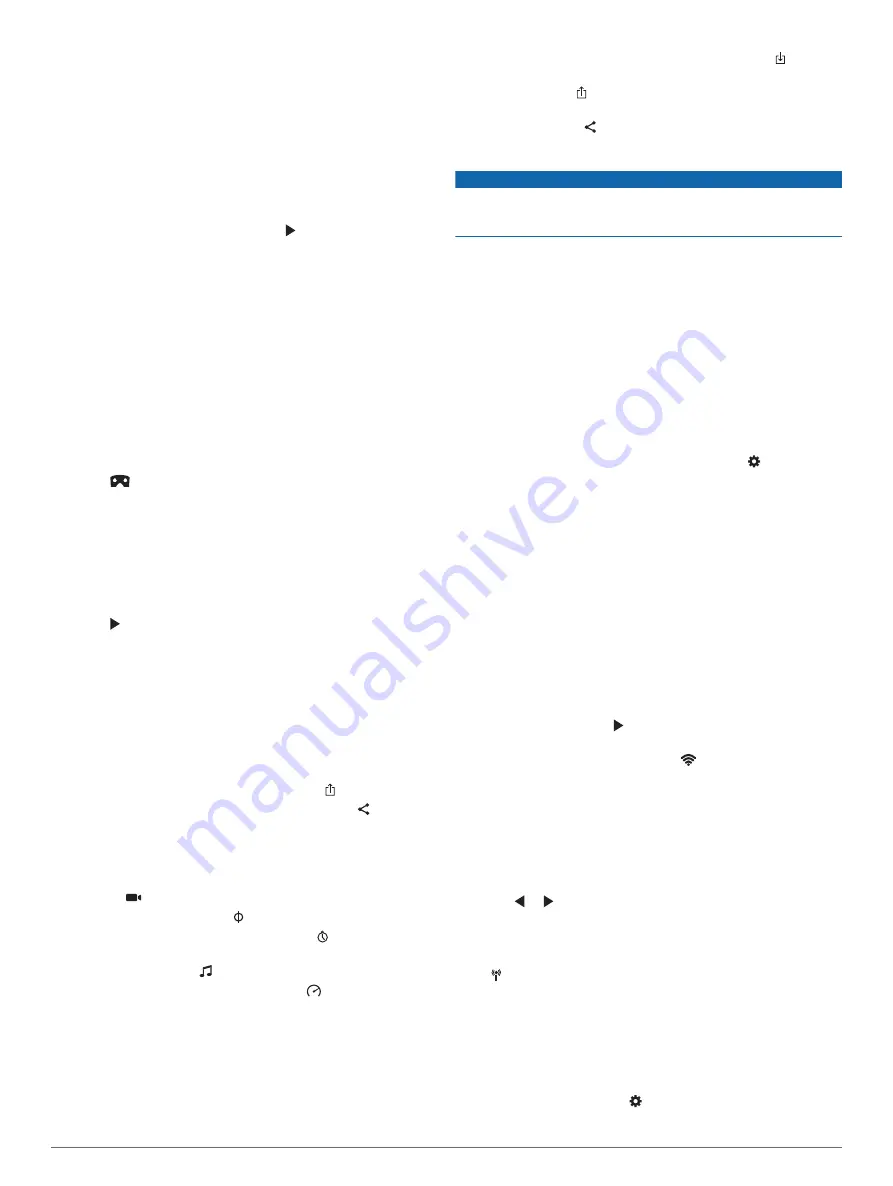
NOTE:
The app cannot play or preview videos recorded in
RAW mode. You can use the VIRB Edit desktop application
to view and edit RAW videos.
3
Select an option:
• Touch anywhere on the preview image to view the video
or photo on the full screen.
• Rotate your mobile device to view the item in portrait or
landscape mode.
• If you are viewing 360-degree spherical content, drag the
image to view different parts of the video or photo sphere.
• If you are viewing a video, select to start playback.
Using Virtual Reality (VR) Viewing Mode
You can view 360-degree spherical videos in virtual reality (VR)
mode. VR mode allows you to move your phone around you to
view different parts of the video sphere. This allows you to
experience your video differently and discover new details each
time you watch it. If the video was recorded with spatial audio,
the audio perspective changes as you change your view of the
video sphere.
For an even more immersive experience, you can view the video
in a VR headset compatible with the Google Cardboard
™
VR
platform, and you can also use headphones to experience the
full effect of the spatial audio.
1
From the Garmin VIRB app gallery, select a 360-degree
video.
2
Select
.
3
Select an option:
• To view the video using a VR headset, select
Cardboard
VR
, and place your device into the VR headset.
This option requires a headset compatible with the Google
Cardboard VR platform.
• To view the video using only your phone screen, select
360°
.
4
Select to start playback.
5
Move your phone around you or look around with your
headset to view different parts of the video sphere.
Your phone screen or headset acts as a virtual window into the
video sphere. As you move it, you can look up, down, in front of,
beside, or behind yourself.
Editing and Sharing a Video
1
From the Garmin VIRB app gallery, select a video.
2
Select an option:
• If you are using an Apple device, select .
• If you are using a device with Android, select .
The editing page appears. Tabs along the bottom of the page
allow you to edit different video features.
3
Select an option:
• To edit the video orientation and image stabilization,
select .
• To trim the video, select .
• To change the playback speed, select .
• To change the recorded audio volume or to add a musical
soundtrack, select .
• To edit the G-Metrix overlays, select .
4
When you are finished editing the video, select
Next
.
The app processes the video. This may take a while
depending on the length of the video.
TIP:
By default, the app process the video using a mobile
device quality profile. To save or share a full quality video,
you can select Switch to Highest Quality.
5
After the app finishes processing the video, select an option:
• To save the video to your mobile device, select .
• To share the video to a social network using an Apple
device, select .
• To share the video to a social network using a device with
Android, select .
Connecting to a Wi
‑
Fi Network
NOTICE
Connecting to a public or unsecured network may expose your
video and sensor data to others. Use caution when connecting
to an unsecured network.
To control the camera using an existing Wi
‑
Fi network, the
network must be set up to allow connected devices to see and
communicate with each other.
You can use the Garmin VIRB app to connect your VIRB
camera to a Wi
‑
Fi network. This could be a home network or a
business network.
While connected to a Wi
‑
Fi network, the Garmin VIRB app
communicates with your camera over the network. If the network
provides access to the Internet, this feature allows your mobile
device maintain an Internet connection while you control your
camera using the Garmin VIRB app.
1
Connect your camera to the Garmin VIRB app (
).
2
From the Garmin VIRB app viewfinder, select >
WiFi
Connections
.
A list of nearby Wi
‑
Fi access points appears.
3
Select your Wi
‑
Fi network, and enter the network password.
The app and the camera connect to the Wi
‑
Fi network.
The app and camera save the network information and connect
automatically the next time the camera is turned on and within
range of the network. Saved networks appear in the Wi-Fi menu
on your camera.
If you have additional VIRB cameras, you can add them to the
network to control multiple cameras using the Garmin VIRB app
(
Adding a Camera to the Network
).
Turning the Wi
‑
Fi Radio On or Off
From the main menu, select
Wireless
>
Wi-Fi
, and select the
Wi-Fi
toggle switch.
TIP:
You can also hold for two seconds to quickly turn the
Wi
‑
Fi radio on or off.
While the Wi
‑
Fi radio is turned on,
appears on the home
screen, and the status LED flashes blue periodically.
Changing the Wi
‑
Fi Connection
After you have connected to a Wi
‑
Fi network, saved networks
appear in the Wi-Fi menu on your camera. You can manually
change the Wi
‑
Fi connection to connect to a saved network, or
to force the camera to broadcast its own access point.
1
From the main menu, select
Wireless
>
Wi-Fi
.
2
Select or to scroll through the list of Wi
‑
Fi connections.
3
Select an option:
• To enable the camera access point and disconnect from
other networks, select the access point.
appears next to the access point name.
• To disable the camera access point and connect to a
wireless network, select the saved network.
Forgetting a Wi
‑
Fi Network
You can use the Garmin VIRB app to forget a saved network
and remove it from your camera.
1
With your camera connected to the Garmin VIRB app, from
the app viewfinder, select >
WiFi Connections
.
10
Garmin VIRB App






















